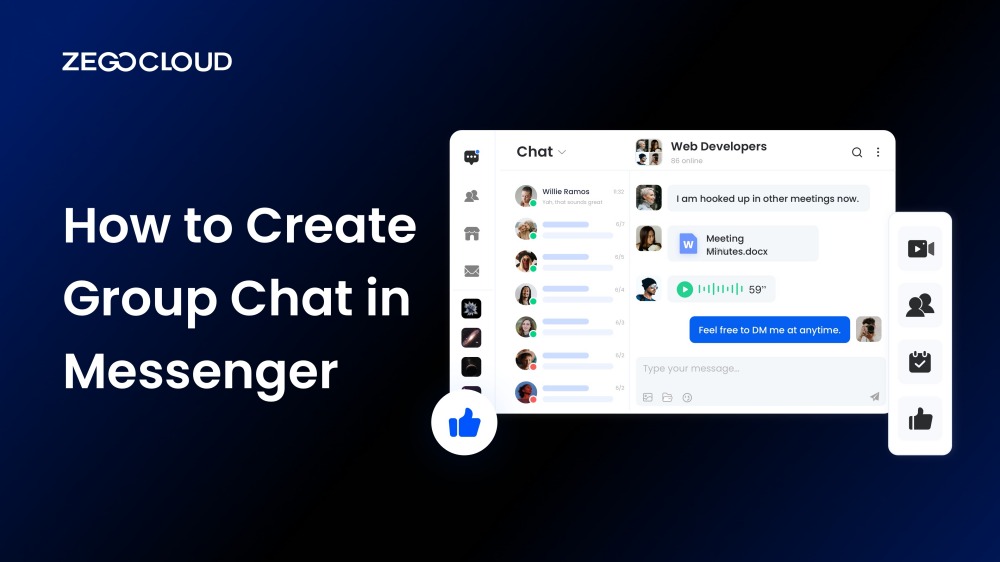Creating a group chat on Messenger is a simple and effective way to stay connected with friends, family, or colleagues. Whether you’re planning a trip, collaborating on a project, or just catching up with loved ones, group chats allow everyone to communicate in one place. In this guide, we’ll walk you through the easy steps to create a group chat on Facebook Messenger, allowing you to share messages, photos, videos, and more, all in a collaborative and fun environment. Let’s get started!
What is Facebook Messenger Group Chat?
Facebook Messenger Group Chat is a feature in the popular social media platform that enables users to connect with multiple individuals in a single chat conversation. This feature benefits people who want to communicate with a group of people at once, such as friends, family members, or colleagues.
With Messenger Group Chat, users can create a group chat with up to 250 members, which is an ideal way to organize events or share information. Group members can send messages, photos, videos, and other multimedia content to each other in real time.
In addition to the essential messaging functions, Messenger Group Chat offers features like the ability to react to messages with emojis, create polls, and even play games with the group. Users can customize their chat by setting a group name and profile picture and changing the chat color. One of the most significant benefits of using Messenger Group Chat is keeping everyone on the same page.
Why Use Messenger Group Chat for Business?
Messenger group chats offer a convenient and efficient way for businesses to communicate in real-time. With features like instant messaging, file sharing, and video calls, they streamline collaboration and help teams stay connected, regardless of location. Here are the top reasons why businesses should use Messenger Group Chat for their operations:
1. Effective team communication
Messenger Group Chat enables teams to communicate in real-time. Thus, it makes sharing important information, updates, and documents easier for remote teams, saving time and improving productivity.
2. Collaborate more effectively
With features like shared documents and polls, Messenger Group Chat can help teams collaborate on projects more efficiently. Therefore it promotes better teamwork, brainstorming, and innovative solutions.
3. Cost-effective communication
As Messenger Group Chat is free, businesses can save money on communication tools and apps that may charge a subscription fee.
4. Personalized communication with clients
Businesses can offer a personalized touch and build stronger customer relationships by creating a Messenger Group Chat with clients.
5. Easy to use
Messenger Group Chat is user-friendly and doesn’t require any special technical skills. This feature is accessible to everyone and can be set up quickly and easily.
How Do You Create a Group Chat on Messenger?
Creating a group chat on Messenger is a simple way to connect with multiple people at once. Whether for work or personal use, it makes sharing messages and updates easy. Here’s how to set one up.
1. Open Facebook Messenger
You can do this by clicking the Messenger icon on the Facebook homepage or downloading the Messenger app from the App Store or Google Play Store. You can find the “New Message” icon, the first step to creating a group chat in Messenger, in the top right-hand corner of your screen. It’s a small icon with a message bubble and a plus sign. Once you locate it, simply tap on it to create your group chat.
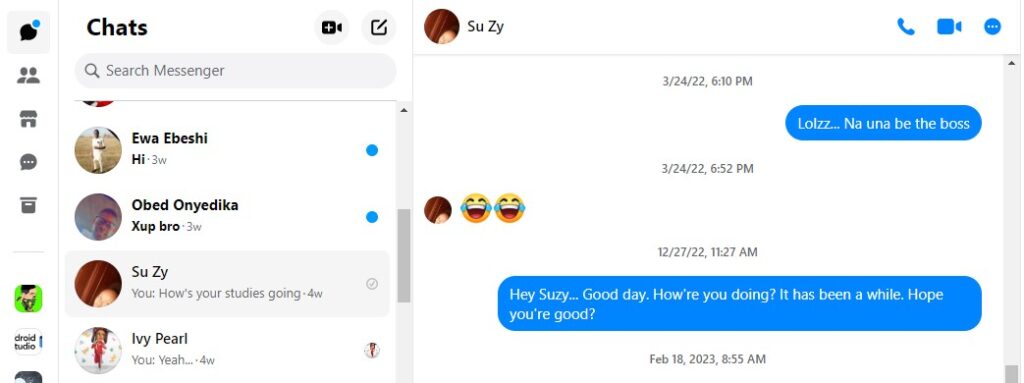
2. Select “New Group.”
The “New Group” option in Facebook Messenger enables you to create a group chat by selecting people, naming the group, and adding a group photo. You can add a maximum of 250 members to your group chat. You can search for specific individuals by name or search your contact list to find them.
3. Give Your Group Chat a Name
Choose a name relevant to the group, such as “Family Chat” or “Work Group.” Having an appropriate group name helps you easily organize and keep track of your conversations in the group chat. When creating a group chat in Facebook Messenger, you can personalize it by choosing a photo representing your group. This could be a family photo, a picture of a favorite location or activity, or even a logo for a team or organization.
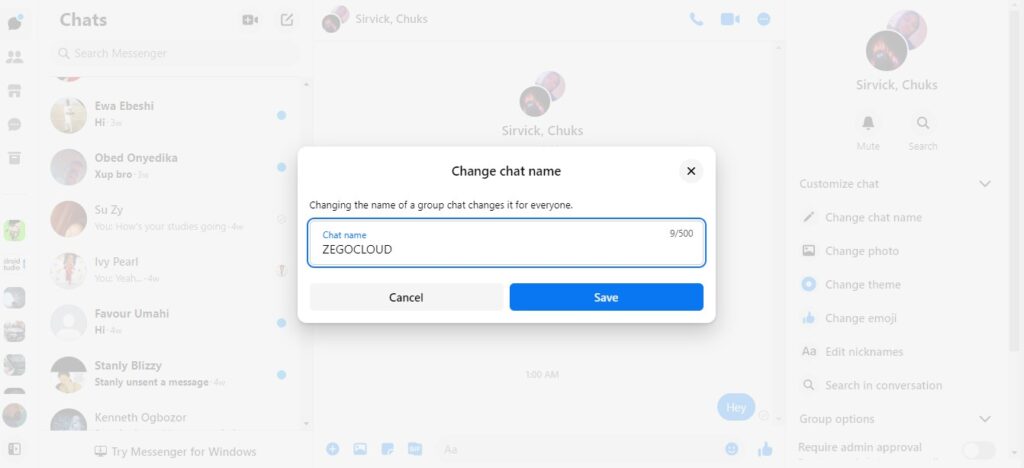
4. Customize your group chat
When creating a group chat in Facebook Messenger, you can customize it beyond just adding a group photo. For instance, you can change the color of your conversation to make it more visually appealing or to help differentiate it from other conversations you may have.
Once you’ve created your group chat, you can start chatting with your group members by sending messages, photos, videos, and more.
How to Manage Messenger Group Chat
Managing a Messenger group chat efficiently involves several key steps to ensure a smooth and enjoyable communication experience for all members. Here’s a concise guide on how to do it:
- Create the Group Chat: Begin by opening Messenger, tapping the “New Message” icon, selecting “Create a New Group,” adding your desired contacts, naming your group, and finally, tapping “Create.”
- Manage Members: Next, as the group admin, you can enhance the chat’s dynamics by adding new members through “Add People” in the group settings. If needed, you have the option to remove members by selecting their name and choosing “Remove from Group.”
- Set Group Chat Preferences: Further personalize your group by setting a group photo, name, and privacy settings. Access these options by clicking on the group name at the top of the chat, ensuring your group’s identity reflects its purpose and members.
- Control Notifications: Additionally, members need to manage their notification settings effectively. Options like “Mute Conversations” allow for a customized notification experience, minimizing disruptions while ensuring key communications are not missed.
- Share Files and Plan Events: Moreover, utilize Messenger’s features to share photos, files, and links directly in the group chat. Planning events and creating polls within the chat can facilitate the seamless organization of group activities, fostering a sense of community.
- Maintain Privacy and Safety: Lastly, maintaining a safe and respectful environment is crucial. Regularly review the group’s privacy settings and encourage members to report any inappropriate behavior, ensuring the group remains a welcoming space for all members.
By following these steps, you can effectively manage a Messenger group chat, keeping it organized, engaging, and enjoyable for all members.
How to Build Scalable Group Chats Like Messenger with ZEGOCLOUD
Building scalable group chats similar to Messenger can be a challenging task, especially as your app grows and the number of users increases. ZEGOCLOUD offers a comprehensive suite of tools that simplify the process of developing real-time, scalable group chat features. By leveraging ZEGOCLOUD’s app chat APIs and SDKs, you can integrate high-quality messaging, audio, and video communication into your app while ensuring optimal performance even with a large number of participants.

Why ZEGOCLOUD is Ideal for Building Scalable Group Chats
- Effortless Scalability: ZEGOCLOUD’s cloud-based infrastructure is built to handle large-scale applications, allowing your group chat to grow as needed. Whether it’s a small group or a massive virtual meeting, ZEGOCLOUD ensures your app can scale without compromising performance. Its ability to manage millions of concurrent users and participants makes it perfect for building Messenger-like apps.
- Real-Time Communication: To replicate the fluid, real-time experience of Messenger, ZEGOCLOUD provides robust messaging capabilities with low-latency performance. Whether it’s text, voice, or video messages, ZEGOCLOUD guarantees that communication is instant and seamless, even as your user base expands.
- Cross-Platform Compatibility: ZEGOCLOUD supports all major platforms, including iOS, Android, and web. This ensures that your group chat app will work seamlessly across devices, providing users with the flexibility to communicate in groups, no matter what platform they’re on.
- Ease of Integration: ZEGOCLOUD provides comprehensive SDKs and APIs, making it easy to integrate advanced communication features into your app. With detailed documentation and developer support, you can quickly add features like real-time messaging, video calling, and more, without reinventing the wheel.
- Customizable User Experience: ZEGOCLOUD offers extensive customization options, allowing you to design the group chat interface and functionality according to your app’s needs. You can create unique user experiences by adjusting UI elements, group management tools, and adding features like screen sharing or integrating with third-party systems.
By using ZEGOCLOUD’s powerful suite of communication tools, you can build a scalable, feature-rich group chat app like Messenger. ZEGOCLOUD provides all the essential tools needed to create an interactive, high-performance chat experience, ensuring that users can stay connected regardless of the size of the group or the platform they’re using.
Conclusion
It’s easy to create a group chat on Facebook Messenger. You can set up a conversation and stay connected with multiple people with a few simple steps. Don’t wait any longer; create your group chat today, and start chatting with your loved ones, friends, or coworkers immediately!
If you want to clone Facebook Messenger, ZEGOCLOUD can make integration easy, even with little programming experience. Sign up today to explore a new world of real-time communications!
Read more:
FAQ
Q1: How do you create a group on Messenger?
To create a group on Messenger, open the app and tap on the “New Message” icon. Then, select multiple contacts from your list to include in the group. After choosing your contacts, tap “Create” to start the group chat. You can then name the group, customize notifications, and start chatting!
Q2: How do you create a group chat plan on Messenger?
Creating a group chat plan on Messenger involves outlining the purpose and key members of the chat. Start by determining the goals of the group (e.g., project planning, social events, team collaboration). Once you have a plan, create the group, add the necessary participants, and set expectations, such as what types of messages or media are appropriate to share.
Q3: How to make a Messenger group chat on PC?
To make a group chat on Messenger using a PC, go to the Messenger website or open Facebook in your browser. Click on the “New Message” icon, then select the contacts you want to add to the group. After selecting the contacts, click “Create” to start the conversation. You can name the group and set preferences like notifications from here.
Q4: How do you create a group chat on Messenger on iPhone?
To create a group chat on Messenger on your iPhone, open the Messenger app and tap the pencil icon in the top right corner. Then, choose multiple contacts from your list. After selecting your contacts, tap “Next”, give your group a name, and start messaging! You can also customize the group settings, such as notifications and group photo.
Let’s Build APP Together
Start building with real-time video, voice & chat SDK for apps today!