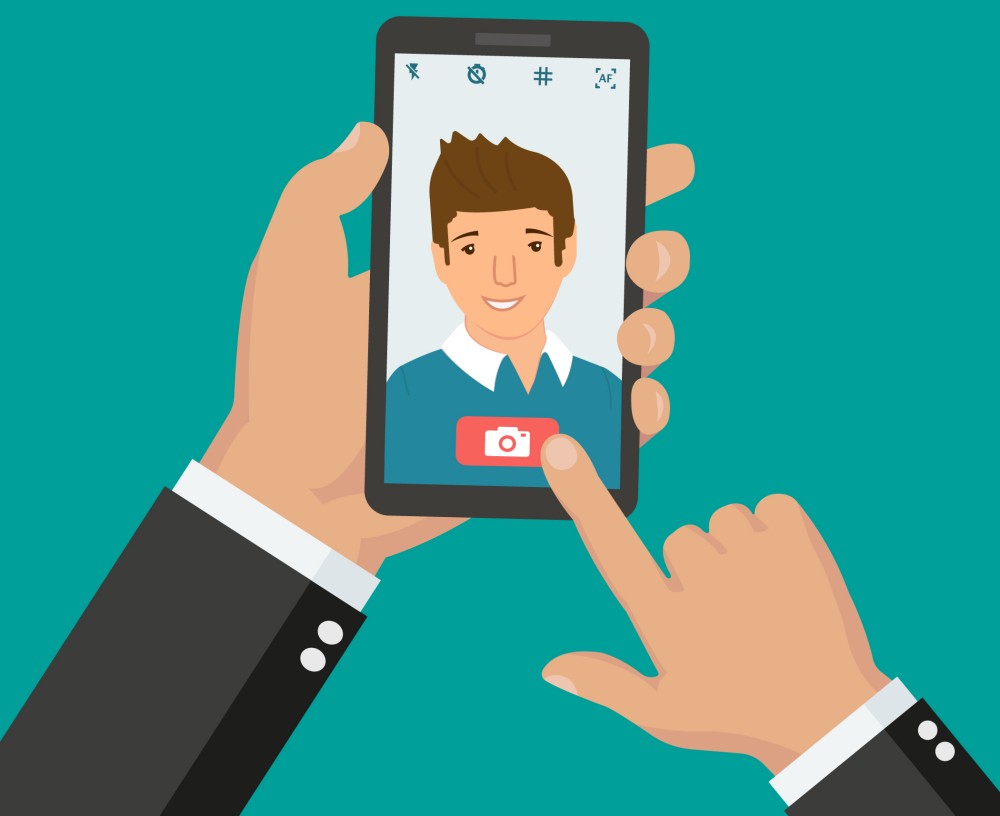If you’re having trouble with how to enable your camera on Omegle, you’re not alone. The popular video chat platform can be tricky to navigate, especially for first-time users. But don’t worry, in this guide, we’ll walk you through the steps to enable your camera on Omegle so that you can start chatting with strangers and making new connections in no time. Whether you’re using a desktop or mobile device, we’ve got you covered.
How to Flip Camera on Omegle [Mobile]
If you’re using Omegle on your mobile device, flipping the camera during a video chat can be useful to show your chat partner a different view of your surroundings. Here are the step-by-step instructions on how to flip your camera on Omegle using a mobile device:
1. Open the Omegle app or website on your mobile device and start a video chat session.
To use Omegle on a mobile device, download the Omegle app from the App Store or Google Play Store, or visit the Omegle website using your mobile browser. Once you’re on the Omegle homepage, click on the “Video” option to start a video chat session.
2. Locate the camera icon on the screen.
The camera icon is usually located at the bottom of the screen, on the left or right-hand side. It’s a small icon that looks like a camera, and you’ll need to tap on it to flip your camera.
3. Tap the camera icon to flip your camera.
Once you’ve located the camera icon, simply tap on it to flip your camera. This will switch between your device’s front and back cameras. When you tap the camera icon again, it will switch back to the original camera view.
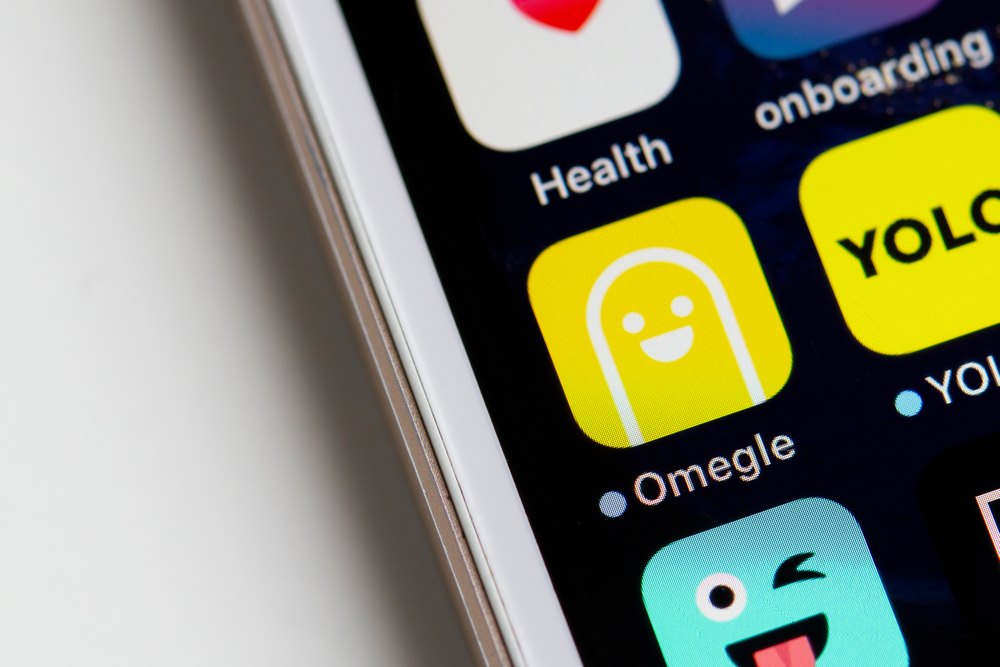
How to Invert Camera On Omegle [Laptop]
Here’s a step-by-step guide on how to invert your camera on Omegle using a laptop:
1. Open Omegle on your laptop and start a video chat.
To use Omegle on a laptop, visit the Omegle website using your preferred browser and click on the “Video” option to start a video chat session.
2. Click on the settings icon.
The settings icon looks like a gear or cogwheel and is usually located on the video chat screen. Click on it to access the settings menu.
3. Select the “Video” tab.
Once you’re in the settings menu, select the “Video” tab to access the video settings.
4. Check the “Invert video” option.
Under the “Video” tab, you’ll see an option to “Invert video.” Check this option to invert your camera.
5. Save your changes.
After checking the “Invert video” option, click on the “Save” or “Apply” button to save your changes. The video feed should now be inverted, and you’ll see a different perspective of your camera.
How to Create an App Like Omegle with ZEGOCLOUD
Are you thinking about building a chat application similar to Omegle? If so, the ZEGOCLOUD API could be an excellent solution for you. ZEGOCLOUD is a robust cloud-based platform that offers a variety of features for developing chat applications, including video and voice chat, messaging, file sharing, and more.
The ZEGOCLOUD Video Call API is a cloud-based platform that enables developers to add real-time video and voice communication to their apps. It provides a comprehensive suite of tools and functionalities to build and manage video call sessions, including session recording, live streaming, and screen sharing. ZEGOCLOUD API is easy to integrate, scalable, and secure, making it a popular choice for developers building communication apps.
Here are some features of the ZEGOCLOUD Video Call API that make it stand out from other video call APIs:
- High-quality video and audio: ZEGOCLOUD Video Call API uses advanced codecs and protocols to ensure high-quality video and audio communication. It also supports HD video calls and provides noise reduction and echo cancellation features.
- Screen sharing: With ZEGOCLOUD API, users can share their screens with others during video calls. This is particularly useful for collaboration and remote work scenarios.
- Customizable UI: The ZEGOCLOUD API provides a customizable user interface that can be tailored to match the look and feel of your app. This helps provide a seamless experience for your users.
- Scalability: The ZEGOCLOUD API is designed to handle high volumes of traffic and is scalable to meet the needs of growing apps. This ensures that your app can handle many users without any hiccups.
Steps to Create an Omegle-Like App Using ZEGOCLOUD API
Follow the steps below to create a video chat app like Omegle using the ZEGOCLOUD API:
1. Sign up for a ZEGOCLOUD developer account.
To start, visit the ZEGOCLOUD website and sign up for a free account. Once you’ve registered, you’ll be able to access a powerful dashboard and other necessary credentials.
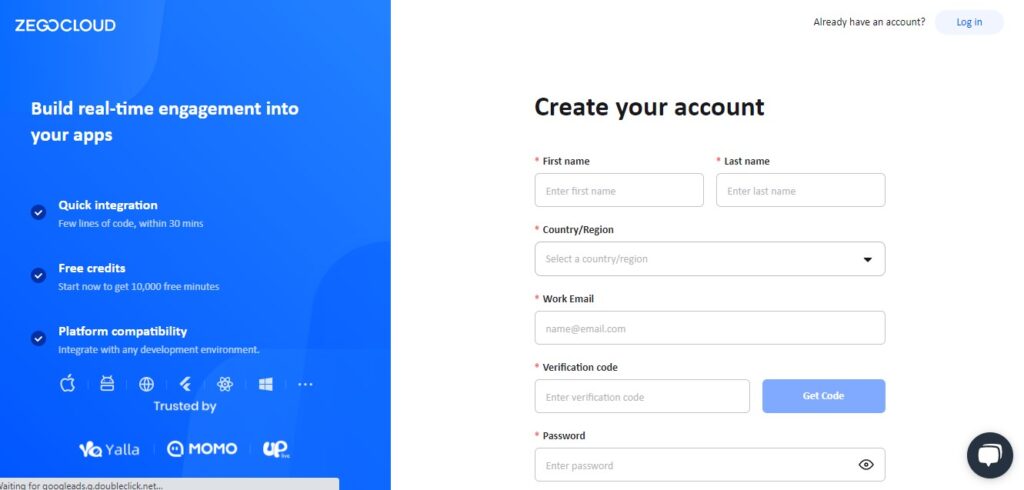
2. Define your app’s requirements.
Before developing your app, define its requirements, such as the platform it will be available on, the features you want to include, and the target audience.
3. Choose your development tools.
ZEGOCLOUD API offers a wide range of development tools and resources, including APIs, SDKs, and documentation. Choose the tools that best suit your app’s requirements and development preferences.
4. Develop your app’s features.
Utilizing the development tools provided by ZEGOCLOUD API, begin building your application’s functionalities including secure messaging, file sharing, as well as voice and video chat features. It is important to prioritize creating a user-friendly and reliable experience for your app’s users.
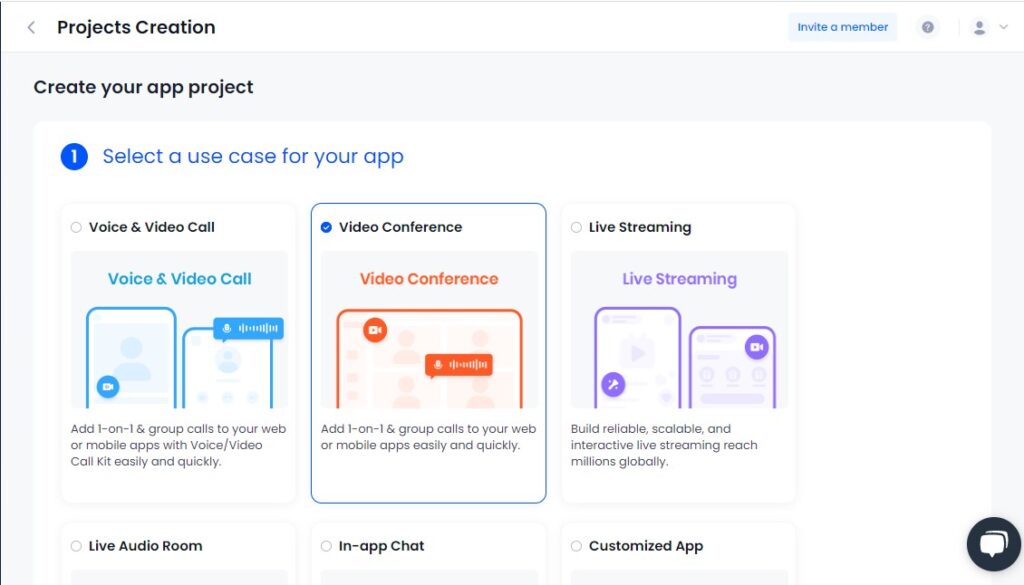
5. Test and deploy your app
After developing your app’s features, test them thoroughly to ensure that they work seamlessly. Once you’re satisfied with your app’s performance, deploy it to the platform of your choice, such as the Google Play Store or the Apple App Store.
Conclusion
Enabling your camera on Omegle is a straightforward process that can enrich your chatting experience. Just follow the steps provided, and you can connect with people from all over the globe in no time. Remember to stay safe and have fun while chatting online. Turn on your camera and enjoy all that Omegle has to offer!
Sign up right now! If you want to make a video chat app like Omegle, you can start with the 10,000 free minutes that ZEGOCLOUD gives you every month.
Read more:
FAQ
Q1: Why is my camera not working on Omegle?
If your camera is not working on Omegle, it could be due to a few reasons. First, ensure that you have granted permission to the browser for camera access. Additionally, check if your camera is in use by another application or blocked by a browser extension. Try refreshing the page or restarting your browser if the problem persists.
Q2: How do I enable my camera on Omegle on a mobile device?
On a mobile device, to enable your camera on Omegle, ensure that your browser (e.g., Chrome or Safari) has permission to access the camera. Go to your device settings, find the browser under App Permissions, and enable camera access. Then, visit Omegle, and it should prompt you to allow camera access.
Q3: How can I change my camera settings on Omegle?
To change your camera settings on Omegle, first ensure your browser supports switching between different cameras (e.g., front and rear cameras on mobile). You can check the camera settings in your browser’s permissions under “Settings” or use browser-specific tools like Chrome’s site settings to select which camera to use.
Let’s Build APP Together
Start building with real-time video, voice & chat SDK for apps today!