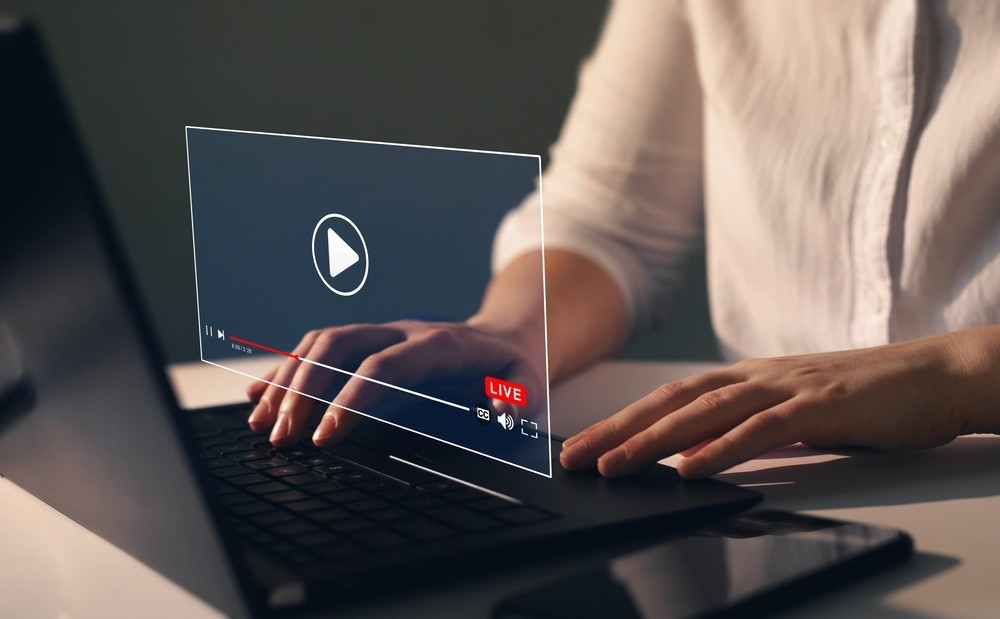Recording streaming video allows you to capture and save live broadcasts, webinars, and online video content for later viewing. Whether you’re looking to archive a live event, save instructional videos for future reference, or simply keep a copy of your favorite online shows, understanding how to record streaming video is invaluable. This guide will walk you through the basic steps and tools needed to start recording your preferred streaming content efficiently, ensuring you never miss a moment of your online video experiences.
5 Best Streaming Video Recorder for All Platforms
In the digital era, the ability to record and share video content is crucial. Whether for live events, tutorials, or personal memories, streaming video recorders have become indispensable tools. This guide highlights the 5 best streaming video recorders to record streaming video, offering a glimpse into their key features and how they cater to various content creation needs. Discover the ideal stream recorders to enhance your video recording and sharing experience.
1. OBS Studio
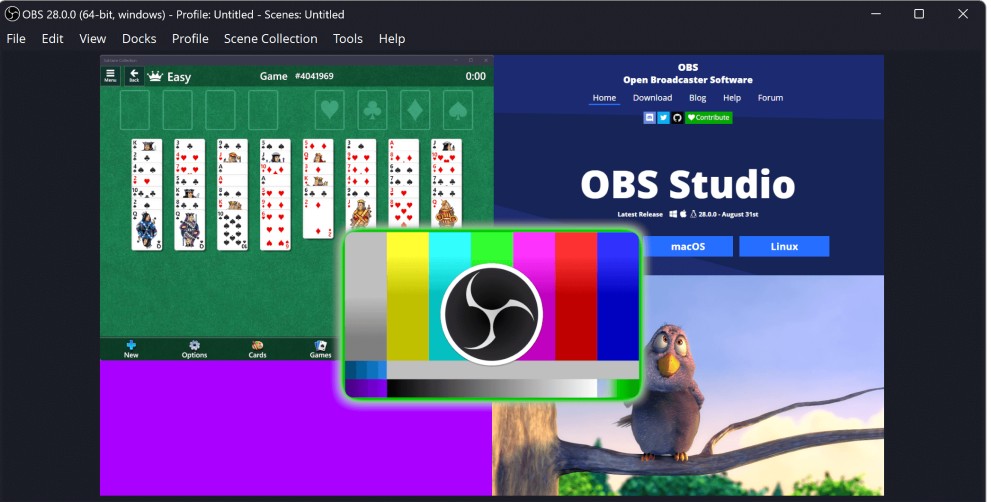
OBS Studio stream recorder stands out as a powerhouse in the realm of free, open-source software for video recording and live streaming. Esteemed for its high customization and flexibility, OBS caters to a wide range of users from amateur content creators to professional broadcasters. Its support for multiple streaming platforms, extensive plugin ecosystem, and ability to handle high-quality video and audio capture make it a go-to choice for those seeking comprehensive control over their live and recorded content.
Key Features:
- High-performance real-time video/audio capturing and mixing.
- Intuitive audio mixer with per-source filters.
- Powerful configuration options to customize recordings.
- Streamlined settings panel for quick configuration.
- Supports streaming to Twitch, YouTube, and more.
2. Streamlabs
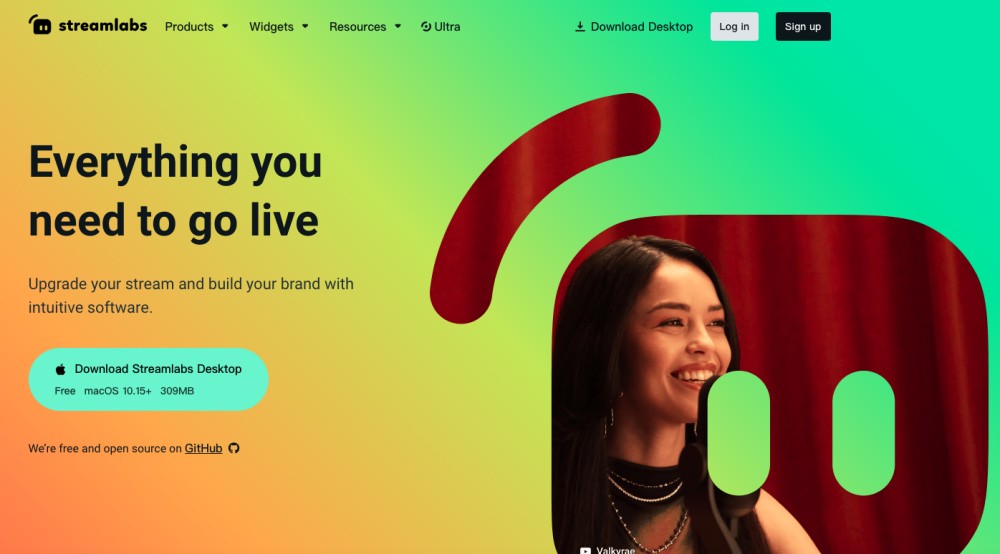
Streamlabs merges user-friendly design with robust functionality, making it a favorite among streamers who require an efficient yet powerful broadcasting solution. Integrating seamlessly with popular platforms like Twitch, YouTube, and Facebook, it offers a wealth of features including customizable alerts, widgets, and a vast library of overlays. Streamlabs simplifies live streaming while providing tools that enhance viewer engagement and support monetization efforts.
Key Features:
- Integrated alerts for donations and subscribers.
- Customizable overlays and widgets.
- Mobile streaming capabilities.
- Direct integration with popular platforms like Twitch and YouTube.
- Free version available with premium features for subscribers.
3. Camtasia

Camtasia is renowned for its dual capability as a premier video editor and screen recorder to record streaming video, aimed at users looking to produce polished, professional-grade videos. With an intuitive interface, it bridges the gap between complexity and usability, offering powerful editing tools, animations, and effects without the steep learning curve. Ideal for educators, marketers, and content creators, Camtasia facilitates the creation of compelling video content that captures and retains viewer attention.
Key Features:
- Robust editing features to enhance video recordings.
- Annotations, effects, and animations to grab attention.
- Music and audio effects library.
- Interactive quizzes and the ability to add clickable links in videos.
- Multi-track timeline for precise editing.
4. Bandicam
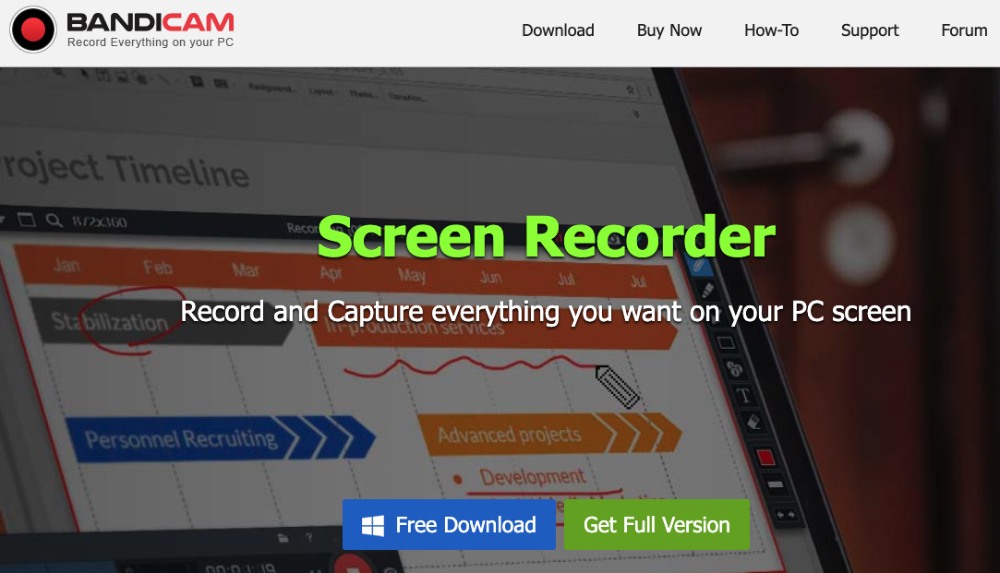
Bandicam stream recorder is tailored for users seeking a lightweight yet potent video streaming recording solution, capable of capturing high-quality video of the screen, game, and external device activities. It distinguishes itself with high compression ratios, ensuring recorded videos are of manageable size without sacrificing quality. From recording high-frame-rate gameplay to creating software tutorials, Bandicam is versatile enough to accommodate a broad spectrum of recording needs.
Key Features:
- High compression ratio video recording.
- Supports recording of 4K Ultra HD resolution.
- Game recording mode with minimal performance loss.
- Option to record external devices such as webcam, Xbox/PlayStation, smartphone, IPTV, etc.
- Real-time drawing while recording.
5. Screencast-O-Matic
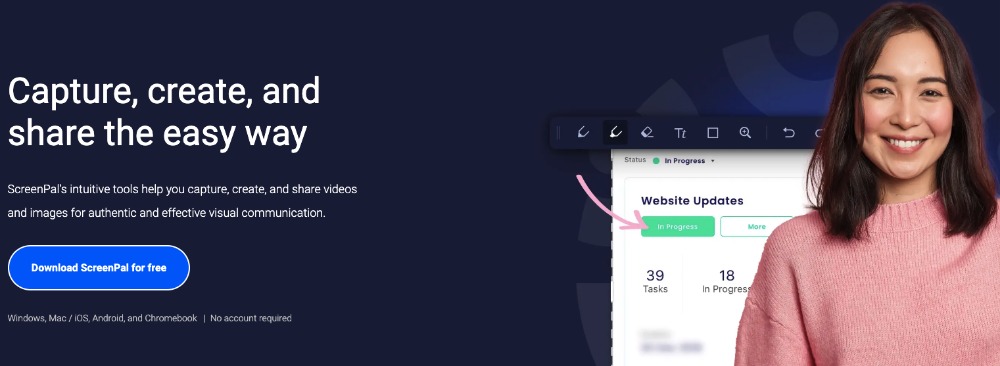
Screencast-O-Matic offers an accessible, web-based approach to video streaming recording, and editing, emphasizing ease of use without forgoing essential features. It is particularly favored in educational and corporate settings for its straightforward workflow, enabling users to quickly create videos complete with annotations, narration, and music. Screencast-O-Matic’s emphasis on simplicity makes it an excellent choice for those new to video creation or those needing to produce content swiftly.
Key Features:
- Quick capture of screen and webcam video.
- Intuitive video editing tools to trim, cut, and annotate videos.
- Stock library of music and videos.
- Direct upload to YouTube, Vimeo, Dropbox, and more.
- Interactive captions and narration options.
Cloud Recording to Record Streaming Video for Developers
Cloud Recording is a powerful solution for recording streaming video, which allows you to capture and store high-quality video content on the cloud. With the ZEGOCLOUD Cloud Recording SDK, you can easily integrate video recording functionality into your app or website, and provide a seamless video recording experience for your users.
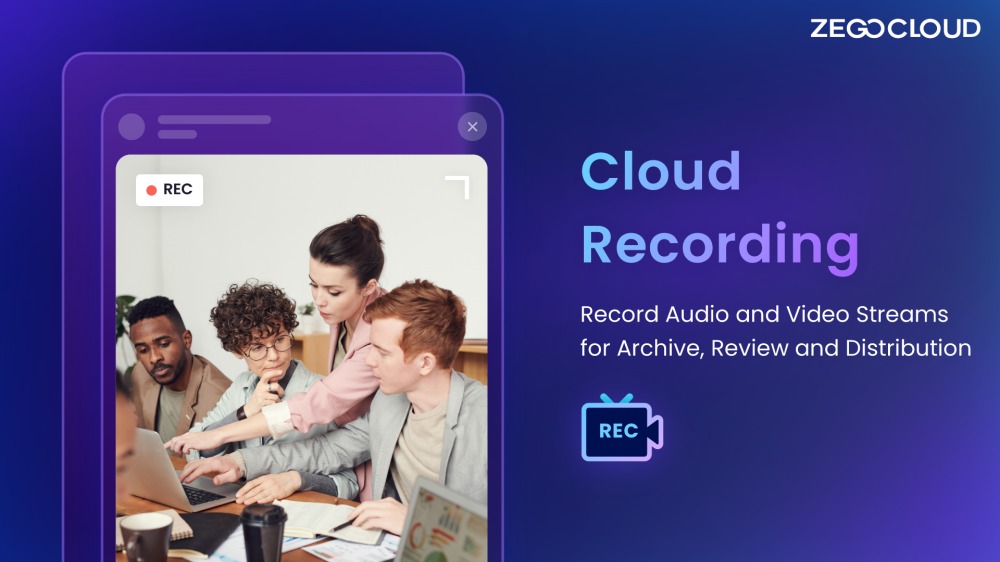
It offers a wide range of features, making it a versatile solution for developers looking to add video recording capabilities to their app or website.
Here are some key features of the Cloud Recording SDK from ZEGOCLOUD:
1. Support for multiple formats
The ZEGOCLOUD Cloud Recording SDK supports a variety of video and audio formats, including MP4, AAC, and H.264. This means that you can record videos in the format that works best for your specific use case.
2. High-quality video and audio capture
The SDK is designed to capture high-quality video and audio, ensuring that your recorded content looks and sounds great.
3. Real-time video processing
The Cloud Recording SDK supports real-time video processing, which means that you can process and edit your video content while it is being recorded.
4. Cloud storage
The recorded video content to record streaming video is automatically stored on the cloud, making it easy to access and share with others.
5. Flexible customization options
The SDK offers a range of customization options, including the ability to adjust video quality, add watermarks, and customize video metadata. This allows you to tailor the video recording experience to the specific needs of your app or website.
How to Start Recording Streaming Video with ZEGOCLOUD SDK
Recording streaming video with ZEGOCLOUD Cloud Recording SDK is a straightforward process. You can start by integrating the SDK into your app or website and initiating the recording by calling the relevant APIs. The SDK supports multiple video and audio formats, offers real-time video processing, and enables easy cloud storage of high-quality video content. Follow our comprehensive guide for a seamless recording experience.
Preparation
- A ZEGOCLOUD developer account – Sign up
- Integrate ZEGOCLOUD video call SDK
- Enable third-party cloud storage – Contact Technical Support
- Basic understanding of web development
Follow the steps to get your recording activities up and running:
1. Start Cloud Recording
To initiate cloud recording, utilize the StartRecord method and obtain the room ID to join a particular room. Once the method is called successfully, retrieve the taskID (UID) from the response, the body proceeds.
2. Check the Recording Status
To monitor recording progress, use the DescribeRecordStatus method repeatedly. Upon successful execution, retrieve the current recording status and upload the address from the response body.
3. Modify Mixed-Stream Layout
Update mixed stream layout during video recording by repeatedly implementing the UpdateLayout method. Find more details on modifying stream mixing layout under the Set Stream Mixing Layout feature.
4. Update the Whiteboard
Update Whiteboard ID while recording by repeatedly using the UpdateWhiteboard method. Refer to the Whiteboard Recording feature for more details.
5. Stop Cloud Recording
Terminate cloud recording by executing the StopRecord method.
6. Managing Recorded Files
Follow the steps below to manage your recorded files in the ZEGOCLOUD Cloud Recording SDK.
Upload recorded files
Upon completion of the cloud recording task, the recorded files are uploaded to the designated third-party cloud storage. To review uploading details, utilize the DescribeRecordStatus method.
FileUrl: Provides the URL for uploaded recorded files.
Status: Reports the uploading status of the recorded files.
VideoId: Vod returns the VideoId for recorded files.
Once the recorded files are uploaded, the cloud recording triggers a callback to the specified callback URL.
Manage recorded file names
The name of the recording file contains critical data, including the StreamId start recording timestamp. For detailed information, review the OutputFileRule parameter specified in the StartRecord method.
How to Record Different Types of Streams
In the previous section, we covered some fundamental concepts of cloud recording. Now, let’s delve into the practical aspects of recording streams with ZEGOCLOUD Cloud Recording SDK. So, let’s get right into it!
1. Recording a Single Stream
Activate single-stream recording by setting the RecordMode parameter to 1 while calling the StartRecord method. Choose the required recorded file format by setting the OutputFileFormat parameter to mp4, flv, or hls.
Here’s a sample request:
{
"RoomId": "xxxx",
"RecordInputParams": {
"RecordMode": 1,
"StreamType": 3,
"MaxIdleTime": 60
},
"RecordOutputParams": {
"OutputFileFormat": "mp4",
"OutputFolder": "record/"
},
"StorageParams": {
"Vendor": 2,
"Region": "oss-xxxx",
"Bucket": "xxxx",
"AccessKeyId": "xxxx",
"AccessKeySecret": "xxxx"
}
}2. Mixed-stream Recording
Initiate mixed-stream recording by setting the RecordMode parameter to 2 while calling the StartRecord method. Set the OutputFileFormat parameter to mp4, flv, or hls to select the desired recorded file format.
Here’s a mixed-stream recording sample:
{
"RoomId": "xxxx",
"RecordInputParams": {
"RecordMode": 2,
"StreamType": 3,
"MaxIdleTime": 60,
"MixConfig": {
"MixMode": 2,
"MixOutputStreamId": "mix",
"MixOutputVideoConfig": {
"Width": 1280,
"Height": 720,
"Fps": 15,
"Bitrate": 1130000
}
}
},
"RecordOutputParams": {
"OutputFileFormat": "mp4",
"OutputFolder": "record/"
},
"StorageParams": {
"Vendor": 2,
"Region": "oss-xxxx",
"Bucket": "xxxx",
"AccessKeyId": "xxxx",
"AccessKeySecret": "xxxx"
}
}3. Define Mixed-Stream Layout
While calling the StartRecord method, define the MixMode parameter to set the video layout. Update the layout during mixed-stream recording by calling the UpdateLayout method.
Here’s an example request for UpdateLayout:
{
"TaskId": "xxxx",
"MixMode": 1,
"MixInputList": [
{
"StreamId": "xxxx",
"ViewType": 1,
"Top": 0,
"Left": 0,
"Bottom": 720,
"Right": 540,
"Layer": 1
},
{
"StreamId": "",
"ViewType": 1,
"Top": 0,
"Left": 540,
"Bottom": 360,
"Right": 1080,
"Layer": 1
},
{
"StreamId": "",
"ViewType": 1,
"Top": 360,
"Left": 540,
"Bottom": 720,
"Right": 1080,
"Layer": 1
}
]
}4. Multi-sector recording (Whiteboard)
Enable whiteboard recording by setting the HasWhiteboard parameter to true while calling the StartRecord method. The Whiteboard is an array in JSON format containing whiteboard configurations, and only one whiteboard can be configured at the moment.
Example request for enabling whiteboard recording in mixed-stream recording mode:
{
"RoomId": "xxxx",
"RecordInputParams": {
"RecordMode": 2,
"StreamType": 3,
"HasWhiteboard": true,
"Whiteboard": [
{
"HorizontalRatio": 16,
"VerticalRatio": 9,
"Width": 1280,
"Height": 720,
"WhiteboardId": "0000"
}
],
"MaxIdleTime": 60,
"MixConfig": {
"MixMode": 3,
"MixOutputStreamId": "mix",
"MixOutputVideoConfig": {
"Width": 1280,
"Height": 720,
"Fps": 15,
"Bitrate": 1130000
}
}
},
"RecordOutputParams": {
"OutputFileFormat": "mp4",
"OutputFolder": "record/"
},
"StorageParams": {
"Vendor": 2,
"Region": "oss-xxxx",
"Bucket": "xxxx",
"AccessKeyId": "xxxx",
"AccessKeySecret": "xxxx"
}
}5 . Capture Screenshots
To capture screenshots during single-stream recording, set the OutputFileFormat to jpg and adjust the SnapshotInterval parameter as needed in the StartRecord method. Screenshots can’t be taken in mixed-stream recording mode or for StreamType 1. Use the DescribeRecordStatus method to query task information. Captured screenshots are uploaded to your third-party cloud storage, and you’ll receive a callback notification for each completed task.
{
"RoomId": "xxxx",
"RecordInputParams": {
"RecordMode": 1,
"StreamType": 3,
"MaxIdleTime": 60
},
"RecordOutputParams": {
"OutputFileFormat": "jpg",
"OutputFolder": "record/",
"SnapshotInterval": 10
},
"StorageParams": {
"Vendor": 2,
"Region": "oss-xxxx",
"Bucket": "xxxx",
"AccessKeyId": "xxxx",
"AccessKeySecret": "xxxx"
}
}Final Thoughts
With ZEGOCLOUD Cloud Recording SDK, capturing and storing high-quality streaming video content is now hassle-free. By following our simple integration guide and utilizing the robust features of the SDK, you can create a seamless and immersive video streaming recording experience for your app or website. Sign up to start recording streaming video with ZEGO Cloud Recording SDK today!
Read More:
Let’s Build APP Together
Start building with real-time video, voice & chat SDK for apps today!