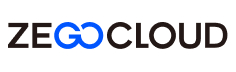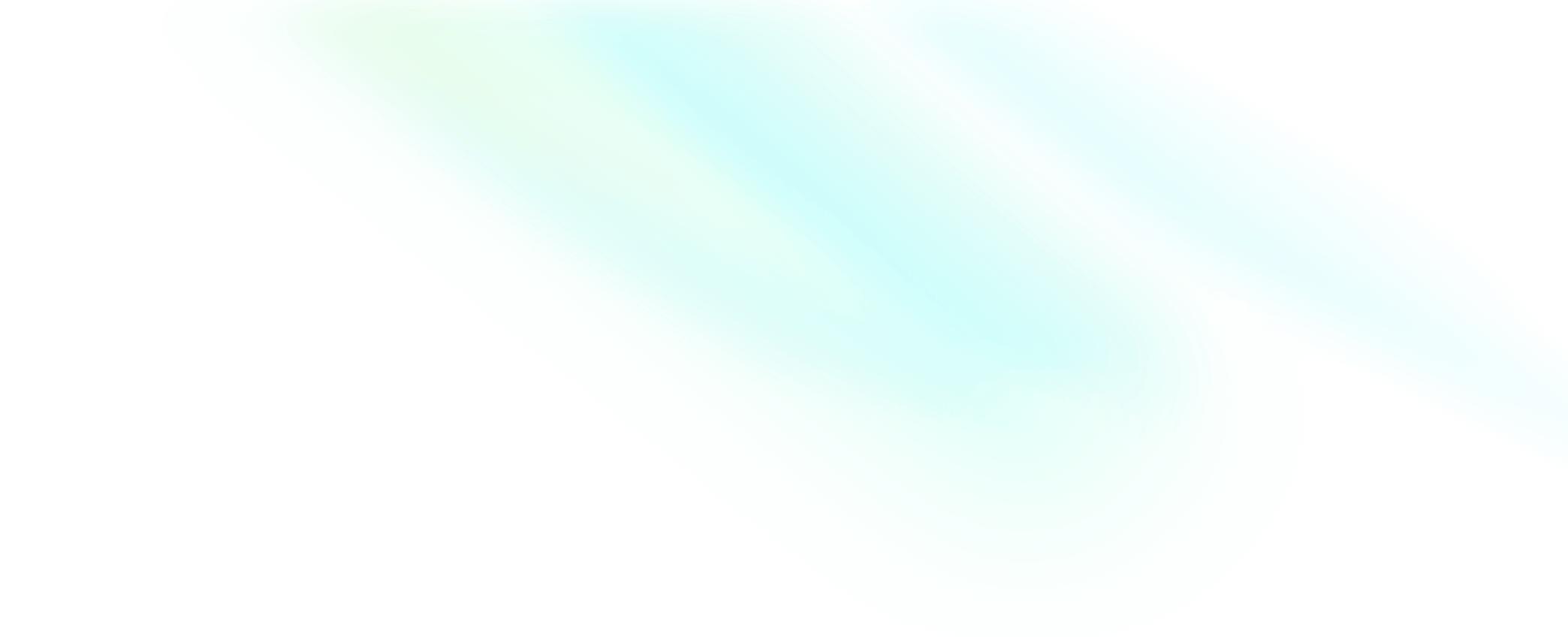Quick start
Prepare the environment
Before you attempt to integrate the SDK, make sure that the development environment meets the following requirements:
- Android Studio 2020.3.1 or a higher version.
- Android SDK 25, Android SDK Build-Tools 25.0.2, and Android SDK Platform-Tools 25.x.x or higher versions.
- An Android device running Android 4.4 or higher that supports audio and video.
- The Android device is connected to the Internet.
Integrate the SDK
-
Add ZegoUIKitPrebuiltVideoConference as dependencies
a. Add the
jitpackconfiguration.If your Android Gradle Plugin is 7.1.0 or later: enter your project's root directory, open the
settings.gradlefile to add the jitpack todependencyResolutionManagement>repositorieslike this:settings.gradledependencyResolutionManagement { repositoriesMode.set(RepositoriesMode.FAIL_ON_PROJECT_REPOS) repositories { google() mavenCentral() // !mark(1:2) maven { url 'https://maven.zego.im' } // <- Add this line. maven { url 'https://www.jitpack.io' } // <- Add this line. } }WarningIf you can't find the above fields in
settings.gradle, it's probably because your Android Gradle Plugin version is lower than v7.1.0.For more details, see Android Gradle Plugin Release Note v7.1.0.
If your Android Gradle Plugin is earlier than 7.1.0: enter your project's root directory, open the
build.gradlefile to add the jitpack toallprojects->repositorieslike this:build.gradleallprojects { repositories { google() mavenCentral() // !mark(1:2) maven { url 'https://maven.zego.im' } // <- Add this line. maven { url "https://jitpack.io" } // <- Add this line. } }b. Modify your app-level
build.gradlefile:build.gradledependencies { ... // !mark implementation 'com.github.ZEGOCLOUD:zego_uikit_prebuilt_video_conference_android:+' // Add this line in your module-level build.gradle file's dependencies, usually named [app]. } -
Using the ZegoUIKitPrebuiltVideoConferenceFragment in your project
- Go to ZEGOCLOUD Admin Console, get the
appIDandappSignof your project. - Specify the
userIDanduserNamefor connecting the Video Conference Kit service. - Create a
conferenceIDthat represents the conference you want to start.
NoteuserIDandconferenceIDcan only contain numbers, letters, and underlines (_).- Using the same
conferenceIDwill enter the same video conference.
public class ConferenceActivity extends AppCompatActivity { @Override protected void onCreate(Bundle savedInstanceState) { super.onCreate(savedInstanceState); setContentView(R.layout.activity_conference); addFragment(); } public void addFragment() { long appID = yourAppID; String appSign = yourAppSign; String conferenceID = conferenceID; String userID = userID; String userName = userName; ZegoUIKitPrebuiltVideoConferenceConfig config = new ZegoUIKitPrebuiltVideoConferenceConfig(); ZegoUIKitPrebuiltVideoConferenceFragment fragment = ZegoUIKitPrebuiltVideoConferenceFragment.newInstance(appID, appSign, userID, userName,conferenceID,config); getSupportFragmentManager().beginTransaction() .replace(R.id.fragment_container, fragment) .commitNow(); } }Modify the auto-created
activity_conference.xmlfile:activity_conference.xml<?xml version="1.0" encoding="utf-8"?> <androidx.constraintlayout.widget.ConstraintLayout xmlns:android="http://schemas.android.com/apk/res/android" android:id="@+id/fragment_container" android:layout_width="match_parent" android:layout_height="match_parent"> </androidx.constraintlayout.widget.ConstraintLayout> - Go to ZEGOCLOUD Admin Console, get the
Now, you can start a video conference by starting your ConferenceActivity.
Run & Test
Now you have finished all the steps!
You can simply click the Run on Android Studio to run and test your App on your device.
Related guide
Resources
Click here to get the complete sample code.