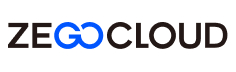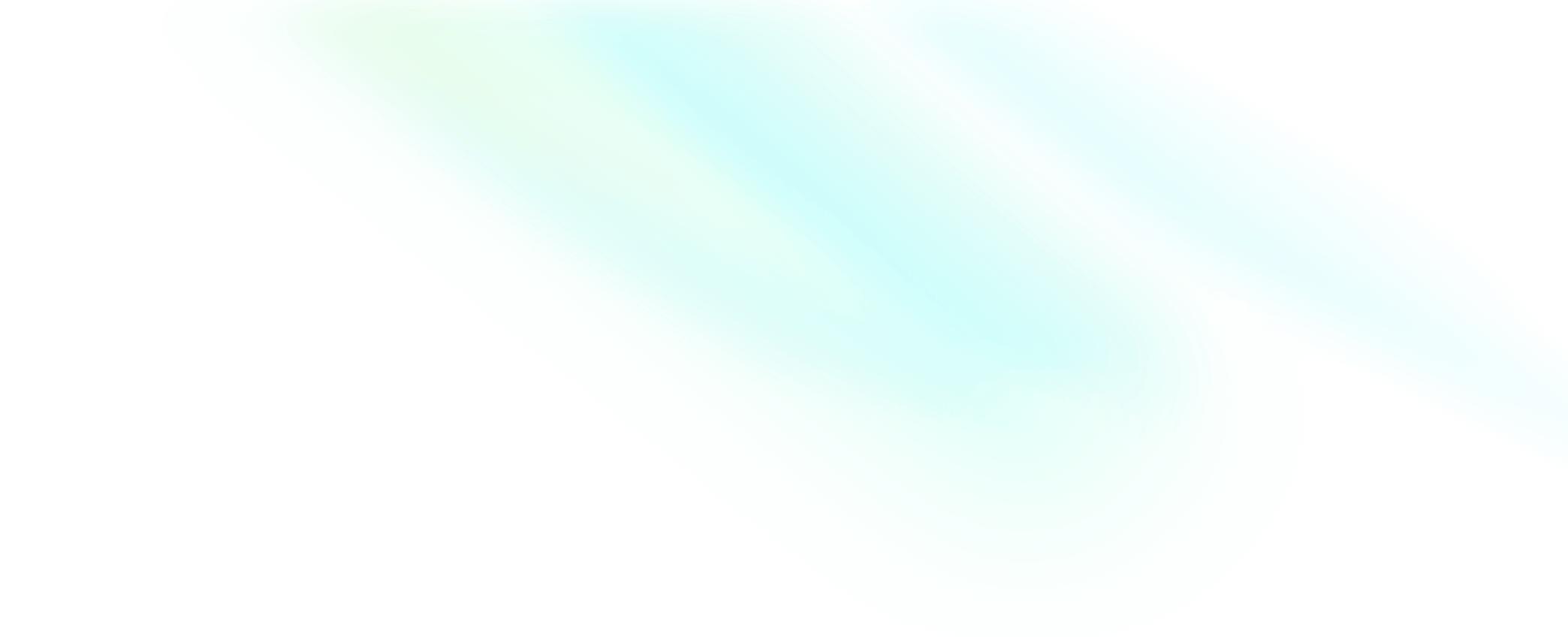Quick start (with call invitation)
You can refer to this document to understand the effects of the offline call invitation (system-calling UI) and complete the basic integration.
-
If your project needs Firebase integration or customization of features like ringtone and UI, complete the basic integration first and then refer to Customize the call and Enhance the call for further configuration.
-
Offline call invitation configuration is complex. If you only require online call invitations, please skip the steps related to firebase console and apple certificate.
UI Implementation Effects
Recorded on Xiaomi and iPhone, the outcome may differ on different devices.
| Online call | online call (Android App background) | offline call (Android App killed) | offline call (iOS Background/Killed) |
|---|---|---|---|
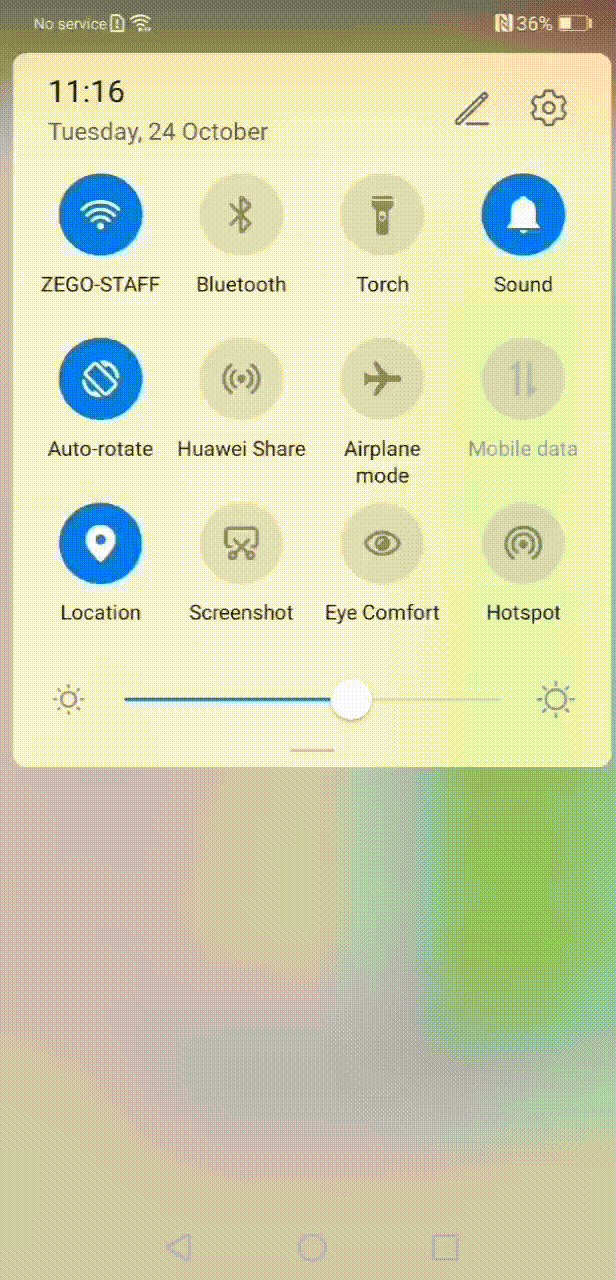 | 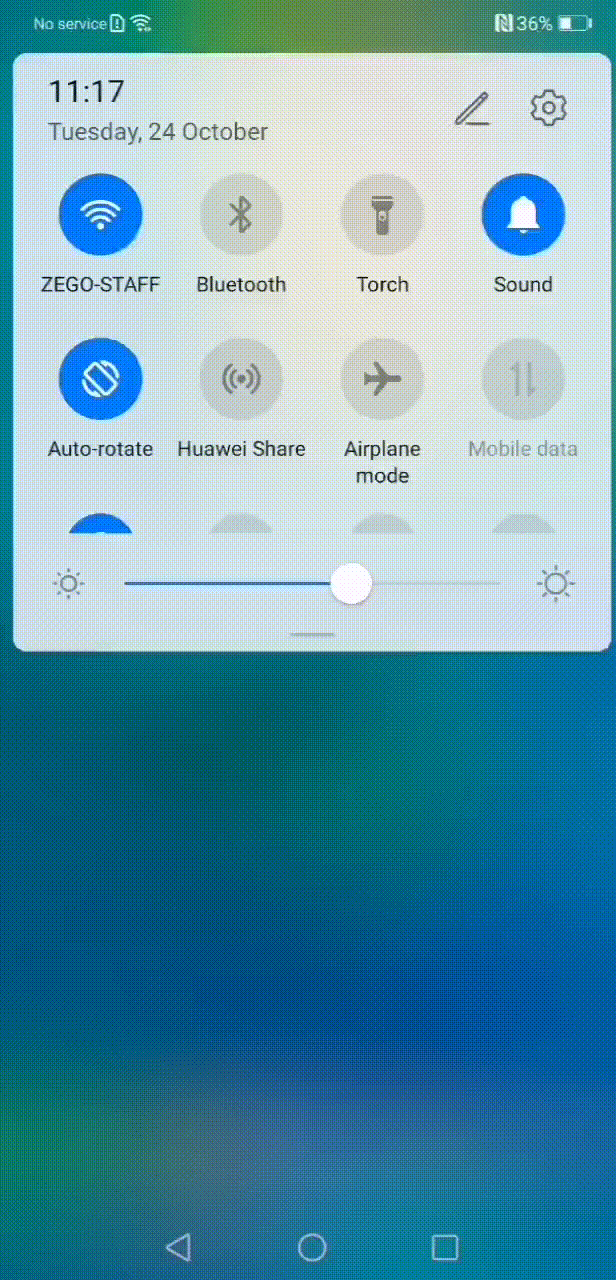 | 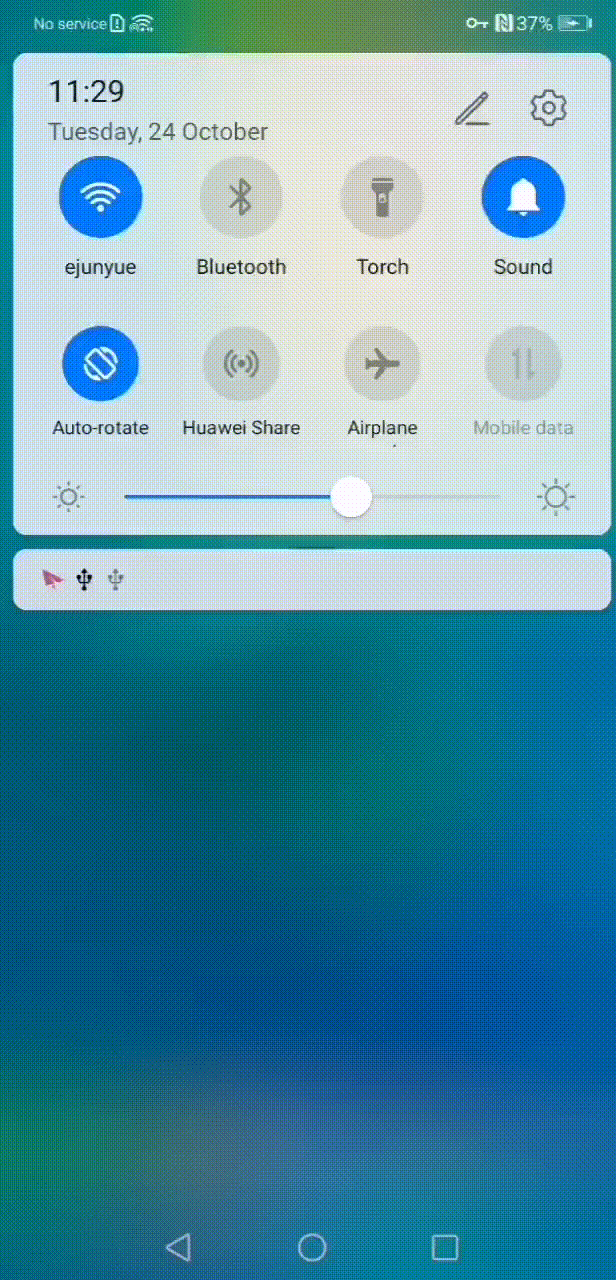 | 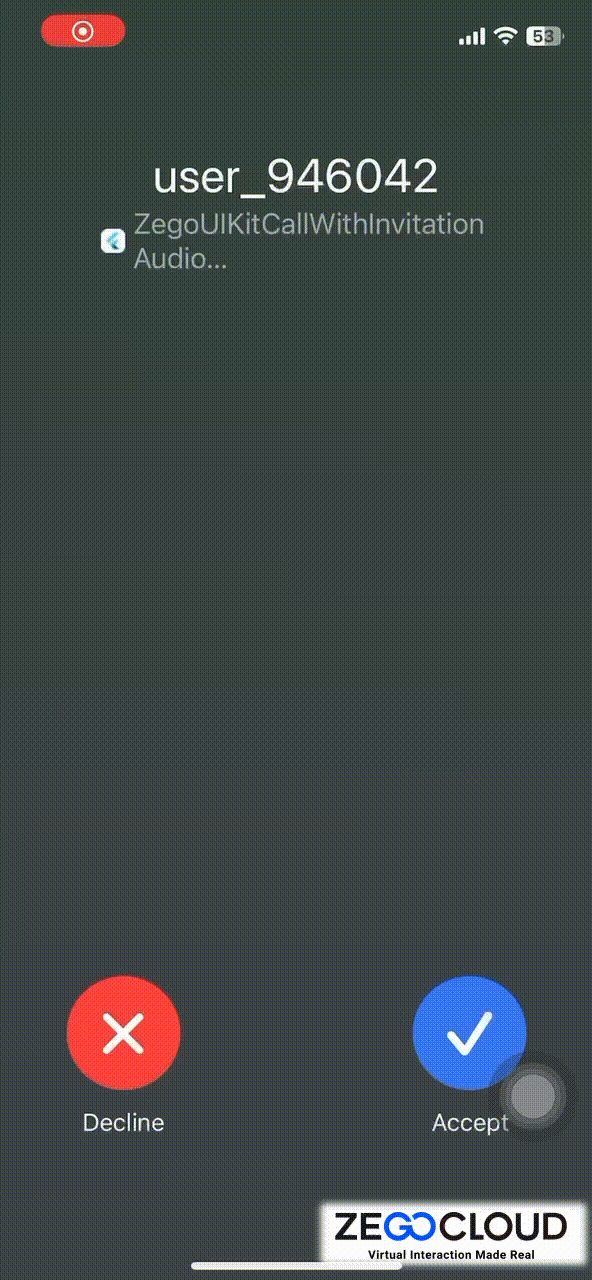 |
Integration Guide for Common Components
Prerequisites
- Go to ZEGOCLOUD Admin Console to create a UIKit project.
- Get the AppID and AppSign of the project.
If you don't know how to create a project and obtain an app ID, please refer to this guide.
Add dependencies
Add the SDK
Run the following code in your project root directory, to install @zegocloud/zego-uikit-prebuilt-call-rn.
yarn add @zegocloud/zego-uikit-prebuilt-call-rnOur SDK not support the Expo framework. Some features of the SDK require to modify the native layer, which the Expo framework does not support. It is recommended to integrate the SDK with a standard react native project.
Add other dependencies
Run the following command to install other dependencies for making sure the @zegocloud/zego-uikit-prebuilt-call-rn can work properly.
yarn add @zegocloud/zego-uikit-rn react-delegate-component @react-navigation/native @react-navigation/native-stack react-native-screens react-native-safe-area-context react-native-sound react-native-encrypted-storage zego-express-engine-reactnative zego-zim-react-native zego-zpns-react-native zego-callkit-react-native react-native-keep-awake@4.0.0 react-native-device-infoIf your react-native version is below 0.60, you need to run the following command in your project root directory to ensure that react-native-encrypted-storage can work properly.
react-native link react-native-encrypted-storageInternally, the react-native-sound plugin is used to play ringtones. If you encounter this error:
undefined is not an object (evaluating 'RNSound.IsAndroid')Then, you may additionally need to fully clear your build caches for Android. You can do this using:
cd android
./gradlew cleanBuildCacheAfter clearing your build cache, you should execute a new react-native build.
If you still experience issues, know that this is the most common build issue. And check it here and the several issues linked to it for possible resolution.
Config React Navigation
To let users transition between multiple screens, you will need to install a navigation library. In React Native, there are several different types of navigation libraries you can use to create a navigation structure. For now, we use the React navigation.
- Place the
ZegoCallInvitationDialogcomponent on the top level of theNavigationContainer.
<ZegoCallInvitationDialog />- Add two routes (
ZegoUIKitPrebuiltCallWaitingScreenandZegoUIKitPrebuiltCallInCallScreen) to your stack navigator.
<Stack.Screen
options={{ headerShown: false }}
// DO NOT change the name
name="ZegoUIKitPrebuiltCallWaitingScreen"
component={ZegoUIKitPrebuiltCallWaitingScreen}
/>
<Stack.Screen
options={{ headerShown: false }}
// DO NOT change the name
name="ZegoUIKitPrebuiltCallInCallScreen"
component={ZegoUIKitPrebuiltCallInCallScreen}
/>
Initialize the call invitation service
- Call the
useSystemCallingUImethod in theindex.jsfile.
import {AppRegistry} from 'react-native';
import App from './App';
import {name as appName} from './app.json';
// Add these lines \/\/\/\/\/\/\/\/\/\/\/\/\/\/\/\/\/\/\/\/\/\/\/\/\/\/\/\/\/\/\/
// !mark(1:5)
import ZegoUIKitPrebuiltCallService from '@zegocloud/zego-uikit-prebuilt-call-rn'
import * as ZIM from 'zego-zim-react-native';
import * as ZPNs from 'zego-zpns-react-native';
ZegoUIKitPrebuiltCallService.useSystemCallingUI([ZIM, ZPNs]);
// Add these lines /\/\/\/\/\/\/\/\/\/\/\/\/\/\/\/\/\/\/\/\/\/\/\/\/\/\/\/\/\/\
AppRegistry.registerComponent(appName, () => App);- Call the
ZegoUIKitPrebuiltCallService.initmethod.
We recommend calling this method immediately after the user logs into your app.
-
After the user logs in, it is necessary to Initialize the ZegoUIKitPrebuiltCallInvitationService to ensure that it is initialized only once, avoiding errors caused by repeated initialization.
-
When the user logs out, it is important to perform Deinitialize to clear the previous login records, preventing any impact on the next login.
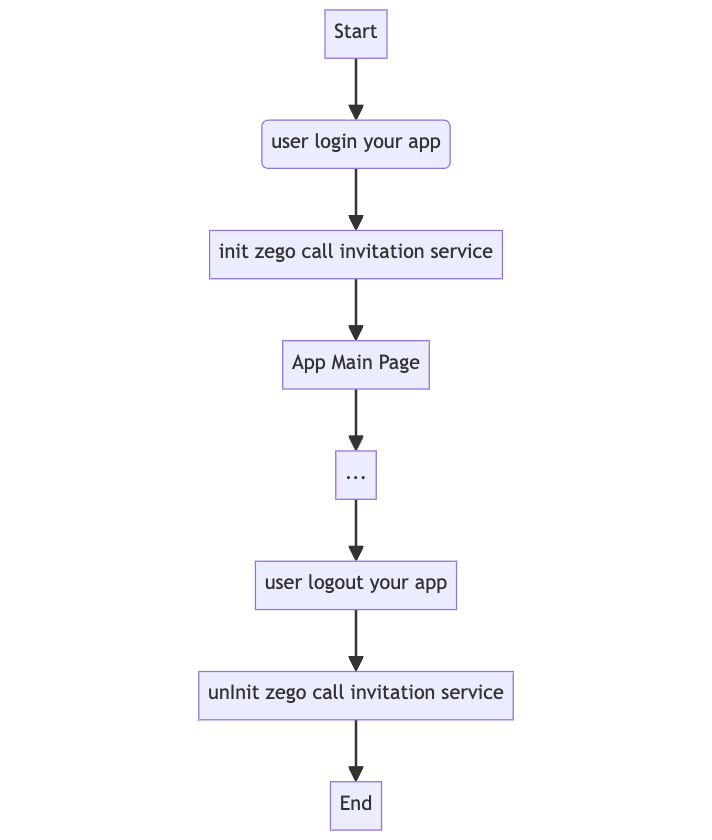
import ZegoUIKitPrebuiltCallService from '@zegocloud/zego-uikit-prebuilt-call-rn'
import * as ZIM from 'zego-zim-react-native';
import * as ZPNs from 'zego-zpns-react-native';
const onUserLogin = async (userID, userName, props) => {
return ZegoUIKitPrebuiltCallService.init(
yourAppID, // You can get it from ZEGOCLOUD's console
yourAppSign, // You can get it from ZEGOCLOUD's console
userID, // It can be any valid characters, but we recommend using a phone number.
userName,
[ZIM, ZPNs],
{
ringtoneConfig: {
incomingCallFileName: 'zego_incoming.mp3',
outgoingCallFileName: 'zego_outgoing.mp3',
},
androidNotificationConfig: {
channelID: "ZegoUIKit",
channelName: "ZegoUIKit",
},
});
}
const onUserLogout = async () => {
return ZegoUIKitPrebuiltCallService.uninit()
}The prototype of init method: init(appID, appSign, userInfo, plugins, config = )
| Parameter | Type | Required | Description |
|---|---|---|---|
| appID | Number | Yes | You can get the App ID from ZEGOCLOUD Admin Console. |
| appSign | String | Yes | You can get the App Sign from ZEGOCLOUD Admin Console. |
| userID | String | Yes | userID can be something like a phone number or the user ID on your own user system. userID can only contain numbers, letters, and underlines (_). |
| userName | String | Yes | userName can be any character or the user name on your own user system. |
| plugins | Array | No | Set it to [ZIM, ZPNs] if you want to use the invitation functionality |
| config | Object | Yes | You can set it to empty object if you don't want to change any configuration |
| config.ringtoneConfig | Object | No | ringtoneConfig.incomingCallFileName and ringtoneConfig.outgoingCallFileName is the name of the ringtone file, which requires you a manual import. To know how to import, refer to the following chapter: Configure your project. |
| config.requireConfig | Function | No | This method is called when you receive a call invitation. You can control the SDK behaviors by returning the required config based on the data parameter. For more details, see Custom prebuilt UI. |
| config.androidNotificationConfig | Object | No | androidNotificationConfig.channelID must be the same as the FCM Channel ID in ZEGOCLOUD Admin Console, and the androidNotificationConfig.channelName can be an arbitrary value. |
| config.innerText | Object | No | To modify the UI text, use this property. For more details, see Custom prebuilt UI. |
Add a call invitation button
Configure the "ZegoSendCallInvitationButton" to enable making calls.
<ZegoSendCallInvitationButton
invitees={[{userID: varUserID, userName: varUserName}]}
isVideoCall={true}
resourceID={"zego_call"} // Please fill in the resource ID name that has been configured in the ZEGOCLOUD's console here.
/>| Property | Type | Required | Description |
|---|---|---|---|
| invitees | Array | Yes | The information of the callee. userID and userName are required. For example: [{ userID: inviteeID, userName: inviteeName }] |
| isVideoCall | Boolean | Yes | If true, a video call is made when the button is pressed. Otherwise, a voice call is made. |
| resourceID | Boolean | No | resourceID can be used to specify the ringtone of an offline call invitation, which must be set to the same value as the Push Resource ID in ZEGOCLOUD Admin Console. |
| timeout | Number | No | The timeout duration. It's 60 seconds by default. |
| onPressed | Function | No | Callback method after pressing the button and sending an invitation. |
| onWillPressed | Function | No | This method will be triggered before pressing the send invitation button. You need to return a Promise in this method. If the value of the Promise is false, the invitation will be cancelled. |
For more parameters, go to Custom prebuilt UI.
The example code uses @react-native-async-storage/async-storage to generate userID and userName. If you also need to use them, please execute the following command to install dependencies:
yarn add @react-native-async-storage/async-storageimport React, { useState, useRef, useEffect } from 'react';
import { View, Text, TextInput, Button, StyleSheet, TouchableWithoutFeedback, } from 'react-native';
import { NavigationContainer, useNavigation } from '@react-navigation/native';
import { createNativeStackNavigator } from '@react-navigation/native-stack';
import { getFirstInstallTime } from 'react-native-device-info'
import AsyncStorage from '@react-native-async-storage/async-storage';
import * as ZIM from 'zego-zim-react-native';
import * as ZPNs from 'zego-zpns-react-native';
import ZegoUIKitPrebuiltCallService, {
ZegoCallInvitationDialog, ZegoUIKitPrebuiltCallWaitingScreen, ZegoUIKitPrebuiltCallInCallScreen, ZegoSendCallInvitationButton,
} from '@zegocloud/zego-uikit-prebuilt-call-rn';
const Stack = createNativeStackNavigator();
const storeUserInfo = async (info) => {
await AsyncStorage.setItem("userID", info.userID)
await AsyncStorage.setItem("userName", info.userName)
}
const getUserInfo = async () => {
try {
const userID = await AsyncStorage.getItem("userID")
const userName = await AsyncStorage.getItem("userName")
if (userID == undefined) {
return undefined
} else {
return { userID, userName }
}
} catch (e) {
return undefined
}
}
const onUserLogin = async (userID, userName) => {
return ZegoUIKitPrebuiltCallService.init(
yourAppID, // You can get it from ZEGOCLOUD's console
yourAppSign, // You can get it from ZEGOCLOUD's console
userID,
userName,
[ZIM, ZPNs],
{
ringtoneConfig: {
incomingCallFileName: 'zego_incoming.mp3',
outgoingCallFileName: 'zego_outgoing.mp3',
},
androidNotificationConfig: {
channelID: "ZegoUIKit",
channelName: "ZegoUIKit",
},
});
}
// <<<<<<<<<<<<<<<<<<<<<<<<<<<<<<<<<<<<<<< Step 1: Config React Navigation
export default function App() {
return (
<NavigationContainer >
<ZegoCallInvitationDialog />
<Stack.Navigator initialRouteName="HomeScreen">
<Stack.Screen
name="LoginScreen"
component={LoginScreen}
/>
<Stack.Screen
name="HomeScreen"
component={HomeScreen}
/>
<Stack.Screen
options={{ headerShown: false }}
// DO NOT change the name
name="ZegoUIKitPrebuiltCallWaitingScreen"
component={ZegoUIKitPrebuiltCallWaitingScreen}
/>
<Stack.Screen
options={{ headerShown: false }}
// DO NOT change the name
name="ZegoUIKitPrebuiltCallInCallScreen"
component={ZegoUIKitPrebuiltCallInCallScreen}
/>
</Stack.Navigator>
</NavigationContainer>);
}
// <<<<<<<<<<<<<<<<<<<<<<<<<<<<<<<<<<<<<<< Step 2: Call the "ZegoUIKitPrebuiltCallService.init" method after the user login.
function LoginScreen(props) {
const navigation = useNavigation();
const [userID, setUserID] = useState('');
const [userName, setUserName] = useState('');
const loginHandler = () => {
// Simulated login successful
// Store user info to auto login
storeUserInfo({ userID, userName })
// Init the call service
onUserLogin(userID, userName).then(() => {
// Jump to HomeScreen to make new call
navigation.navigate('HomeScreen', { userID });
})
}
useEffect(() => {
getFirstInstallTime().then(firstInstallTime => {
const id = String(firstInstallTime).slice(-5);
setUserID(id);
const name = 'user_' + id
setUserName(name);
});
}, [])
return <View style={styles.container}>
<View style={{ marginBottom: 30 }}>
<Text>appID: {yourAppID}</Text>
<Text>userID: {userID}</Text>
<Text>userName: {userName}</Text>
</View>
<View style={{ width: 160 }}>
<Button title='Login' onPress={loginHandler}></Button>
</View>
</View>;
}
// <<<<<<<<<<<<<<<<<<<<<<<<<<<<<<<<<<<<<<< Step 3: Configure the "ZegoSendCallInvitationButton" to enable making calls.
function HomeScreen({ route, navigation }) {
const [userID, setUserID] = useState('')
const [invitees, setInvitees] = useState([]);
const viewRef = useRef(null);
const blankPressedHandle = () => {
viewRef.current.blur();
};
const changeTextHandle = value => {
setInvitees(value ? value.split(',') : []);
};
useEffect(() => {
// Simulated auto login if there is login info cache
getUserInfo().then((info) => {
if (info) {
setUserID(info.userID)
onUserLogin(info.userID, info.userName)
} else {
// Back to the login screen if not login before
// If you're using React Navigation 6, use the navigate method instead of popTo.
navigation.popTo('LoginScreen');
}
})
}, [])
return (
<TouchableWithoutFeedback onPress={blankPressedHandle}>
<View style={styles.container}>
<Text>Your user id: {userID}</Text>
<View style={styles.inputContainer}>
<TextInput
ref={viewRef}
style={styles.input}
onChangeText={changeTextHandle}
placeholder="Invitees ID, Separate ids by ','"
/>
<ZegoSendCallInvitationButton
invitees={invitees.map((inviteeID) => {
return { userID: inviteeID, userName: 'user_' + inviteeID };
})}
isVideoCall={false}
resourceID={"zego_call"}
/>
<ZegoSendCallInvitationButton
invitees={invitees.map((inviteeID) => {
return { userID: inviteeID, userName: 'user_' + inviteeID };
})}
isVideoCall={true}
resourceID={"zego_call"}
/>
</View>
<View style={{ width: 220, marginTop: 100 }}>
<Button title='Back To Login Screen' onPress={() => {
// If you're using React Navigation 6, use the navigate method instead of popTo.
navigation.popTo('LoginScreen')
}}></Button>
</View>
</View>
</TouchableWithoutFeedback>
);
}
const styles = StyleSheet.create({
container: {
flex: 1,
alignItems: 'center',
justifyContent: 'center',
backgroundColor: "gray"
},
inputContainer: {
flexDirection: 'row',
alignItems: 'center',
justifyContent: 'space-between',
},
input: {
borderBottomWidth: 1,
borderBottomColor: '#dddddd',
},
});Configure your project
Android
1. Firebase Console and ZEGO Console Configuration
- step1. In the Firebase console: Create a project. (Resource may help: Firebase Console)
- step2. In the ZegoCloud console: Add FCM certificate, create a resource ID;
In the create resource ID popup dialog, you should switch to the VoIP option for APNs, and switch to Data messages for FCM.
When you have completed the configuration, you will obtain the resourceID. You can refer to the image below for comparison.
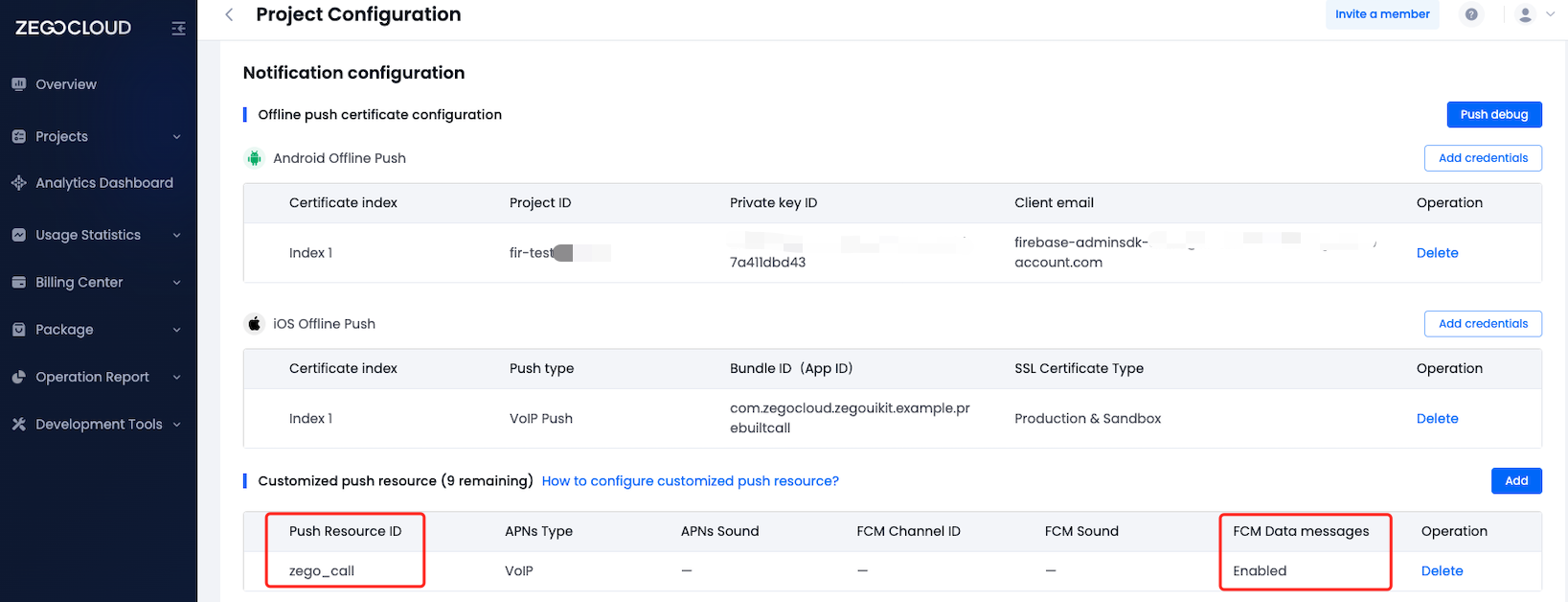
After the above is completed, the resourceID property value of ZegoSendCallInvitationButton needs to be replaced with the resource ID you get.
<ZegoSendCallInvitationButton
invitees={[{userID: varUserID, userName: varUserName'}]}
isVideoCall={true}
resourceID={"zego_call"} // Please fill in the resource ID name that has been configured in the ZEGOCLOUD's console here.
/>- step3. In the Firebase console: Create an Android application and modify your code;
2. Guide your users to set app permissions
- To guide your users to enable
Appear on toppermission:

- Or you can refer to the following code to request system aler window permission after the initialization is completed.
const onUserLogin = async (userID, userName, props) => {
return ZegoUIKitPrebuiltCallService.init(
yourAppID, // You can get it from ZEGOCLOUD's console
yourAppSign, // You can get it from ZEGOCLOUD's console
userID, // It can be any valid characters, but we recommend using a phone number.
userName,
[ZIM, ZPNs],
{
ringtoneConfig: {
incomingCallFileName: 'zego_incoming.mp3',
outgoingCallFileName: 'zego_outgoing.mp3',
},
androidNotificationConfig: {
channelID: "ZegoUIKit",
channelName: "ZegoUIKit",
},
}
).then(() => {
// /////////////////////////
ZegoUIKitPrebuiltCallService.requestSystemAlertWindow({
message: 'We need your consent for the following permissions in order to use the offline call function properly',
allow: 'Allow',
deny: 'Deny',
});
// /////////////////////////
});
}3. Prevent code obfuscation
Open the my_project/android/app/proguard-rules.pro file and add the following:

-keep class **.zego.** { *; }
-keep class **.**.zego_zpns.** { *; }
-keep class com.hiennv.flutter_callkit_incoming.SharedPreferencesUtils* {*;}
-keep class com.fasterxml.jackson.** {*;}
-dontwarn com.google.firebase.messaging.TopicOperation$TopicOperations
-dontwarn com.heytap.msp.push.**
-dontwarn com.huawei.hms.**
-dontwarn com.vivo.push.**
-dontwarn com.xiaomi.mipush.sdk.**
-dontwarn java.beans.ConstructorProperties
-dontwarn java.beans.Transient
-dontwarn org.w3c.dom.bootstrap.DOMImplementationRegistry4. Add firebase-messaging dependency
Add this line to your project's my_project/android/app/build.gradle file as instructed.
// Import the Firebase BoM
implementation platform('com.google.firebase:firebase-bom:31.0.2')
// Add the dependency for the Firebase SDK for Google Analytics
// When using the BoM, don't specify versions in Firebase dependencies
implementation 'com.google.firebase:firebase-analytics'
implementation 'com.google.firebase:firebase-messaging:23.2.1'
implementation 'im.zego:zpns-fcm:2.8.0' // The ZPNs package for FCM5. Check whether the local config is set up properly.
- Download the zego_check_android_offline_notification.py to your project's root directory, and run the following command:
python3 zego_check_android_offline_notification.py- You will see the following if everything goes well:
✅ The google-service.json is in the right location.
✅ The package name matches google-service.json.
✅ The project level gradle file is ready.
✅ The plugin config in the app-level gradle file is correct.
✅ Firebase dependencies config in the app-level gradle file is correct.
✅ Firebase-Messaging dependencies config in the app-level gradle file is correct.iOS
1. Apple Developer Center and ZEGOCLOUD Console Configuration
- step1. You need to refer to Create VoIP services certificates to create the VoIP service certificate, and export a .p12 file on your Mac.
- step2. Add the voip service certificate .p12 file. Then, create a resource ID;
In the create resource ID popup dialog, you should switch to the VoIP option for APNs, and switch to Data messages for FCM.
When you have completed the configuration, you will obtain the resourceID. You can refer to the image below for comparison.
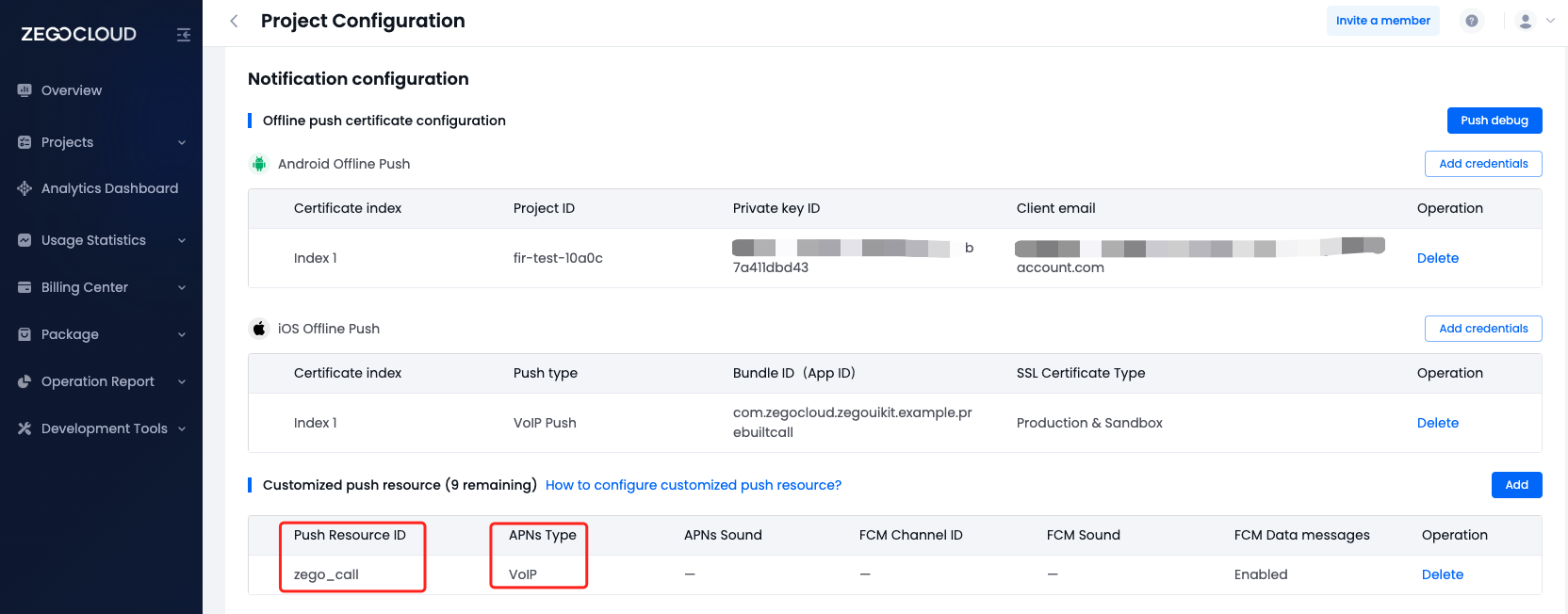
2. Add app permissions
Open the my_project/ios/my_project/Info.plist file and add the following:

<key>NSCameraUsageDescription</key>
<string>We need to use the camera</string>
<key>NSMicrophoneUsageDescription</key>
<string>We need to use the microphone</string>3. Add Push Notifications configuration
Open the project with Xcode, and click the+ Capability on the Signing & Capabilities page.
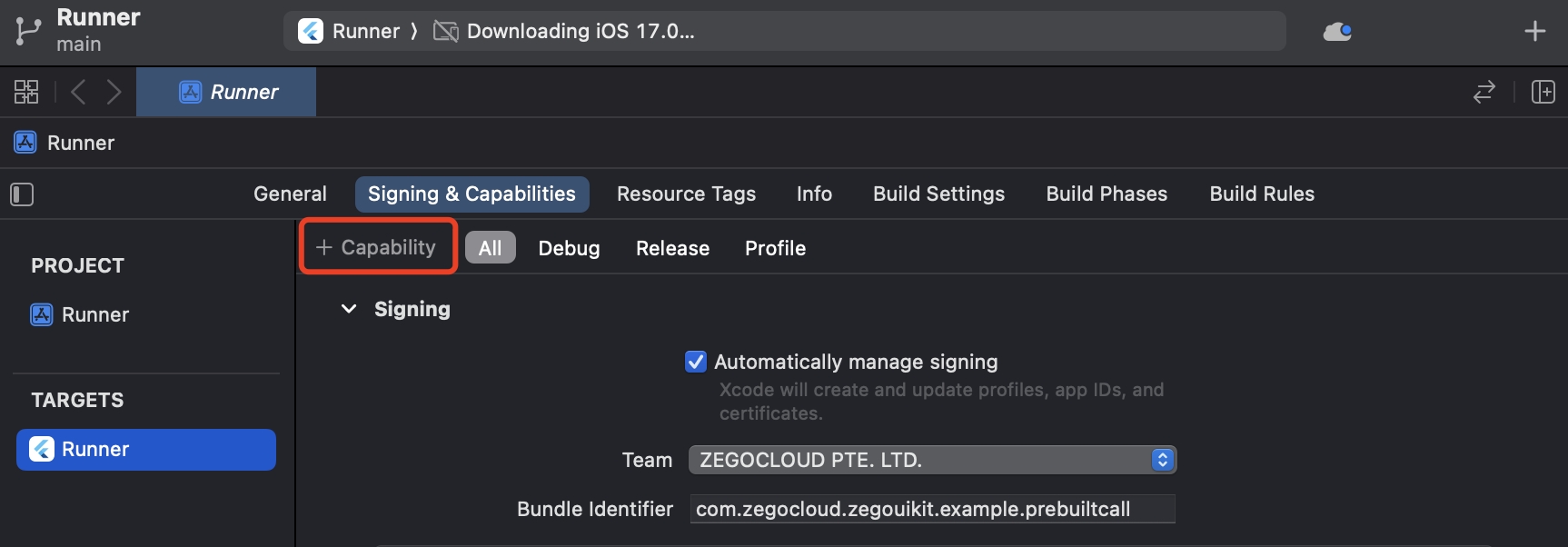
And double-click on Push Notifications to add this feature.
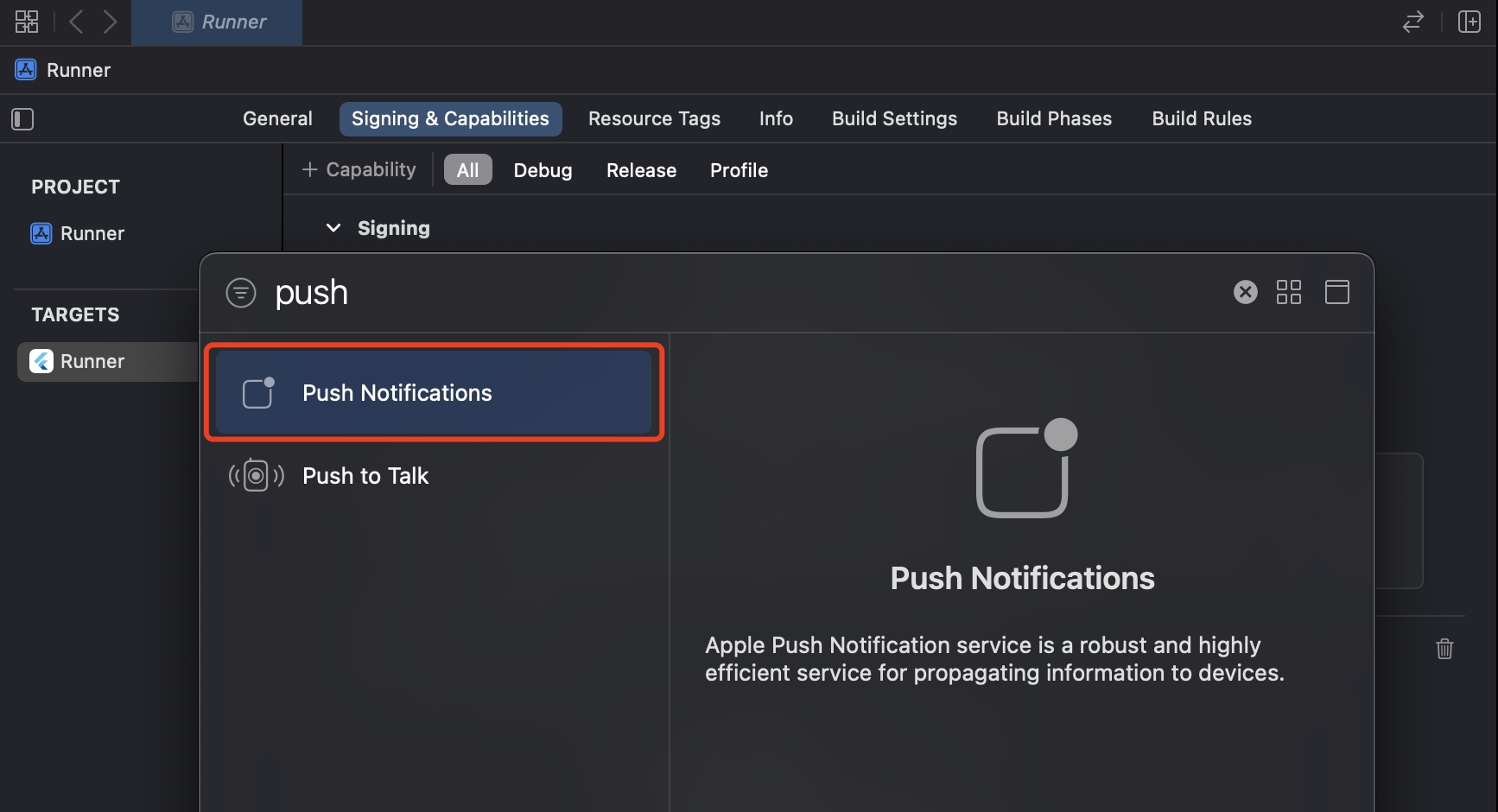
4. Add the Background Modes capability.
Open the project with Xcode, and click the+ Capability on the Signing & Capabilities page again.
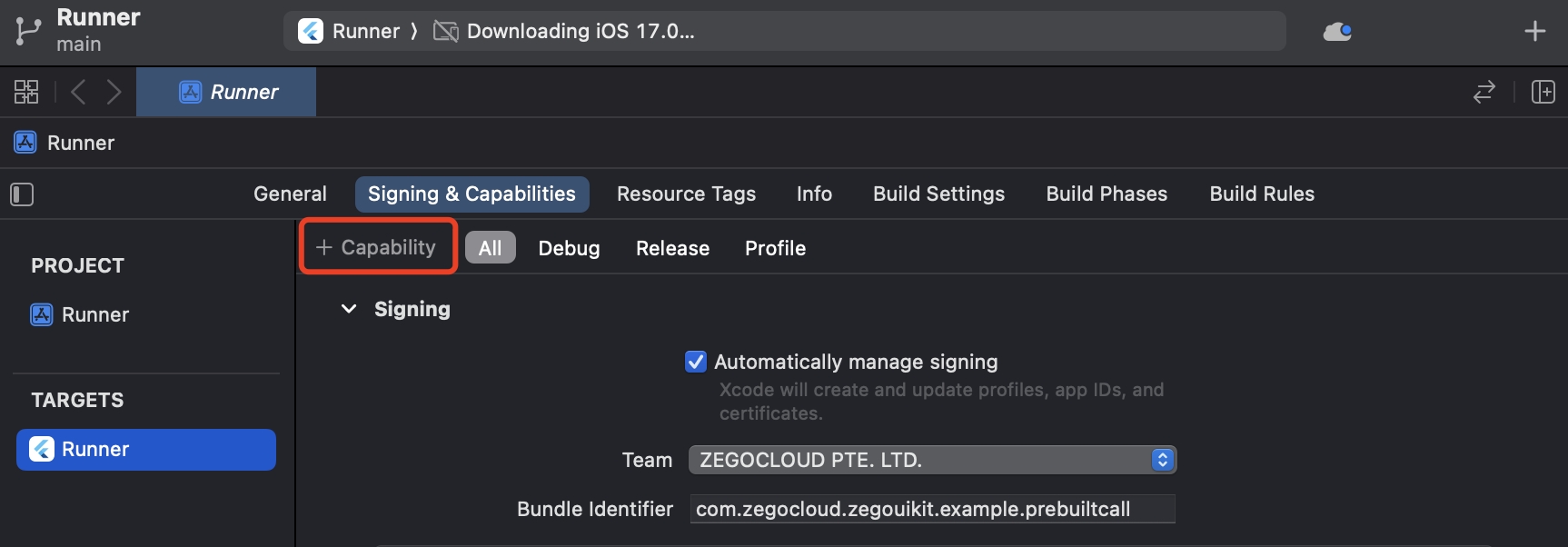
And double-click on Background Modes in the pop-up window. This will allow you to see the Background Modes configuration in the Signing & Capabilities.
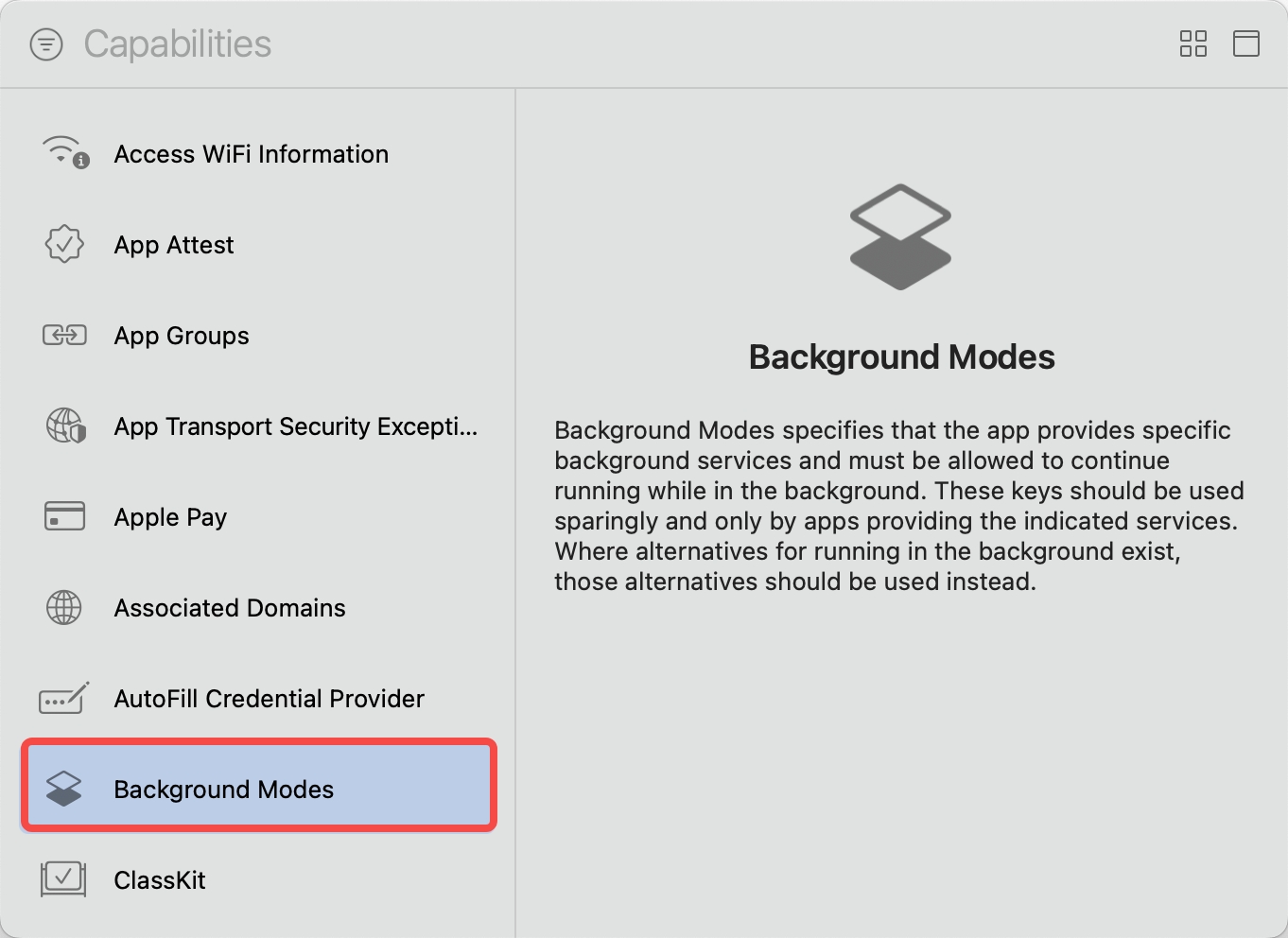
5. Check and Make sure the following features are enabled
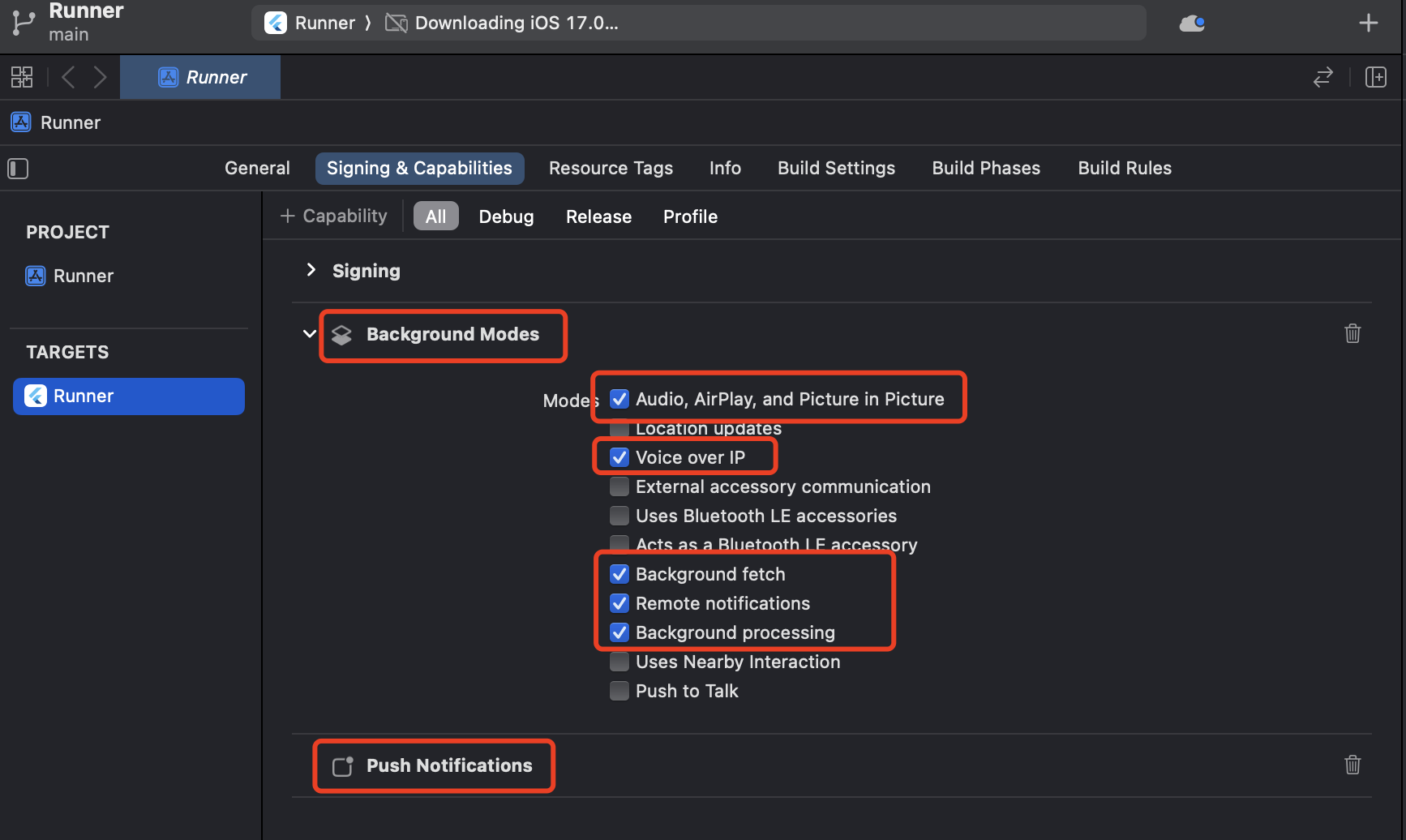
6. Import the PushKit and CallKit libraries.
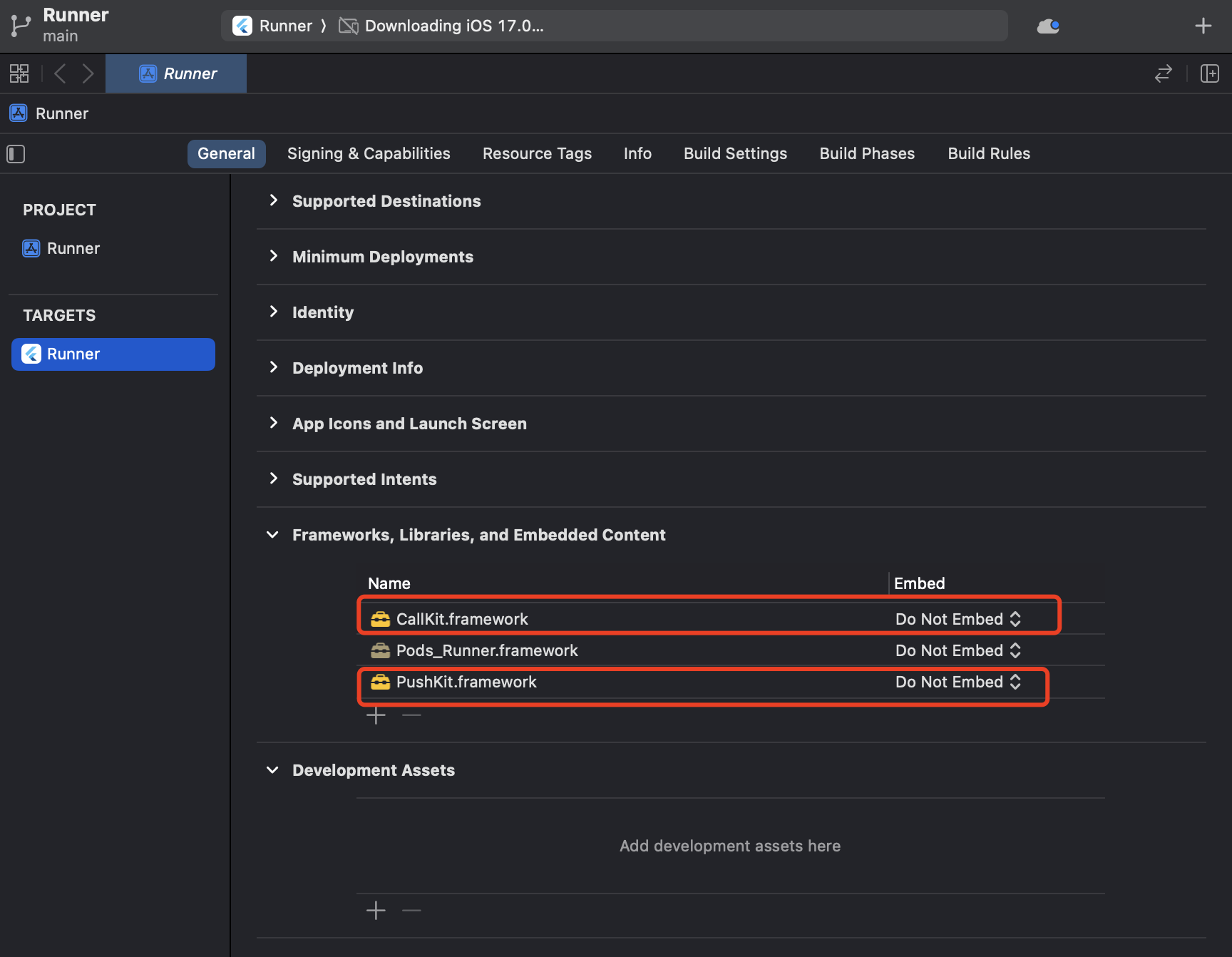
Run & Test
If your device is not performing well or you found a UI stuttering, run in Release mode for a smoother experience.
- Run on an iOS device:
yarn ios- Run on an Android device:
yarn androidFAQ
I have two different apps that need to support offline calling with each other. How should I configure them?
- First, you need to configure the index 2 certificate for the second app in the ZEGOCLOUD Admin Console.
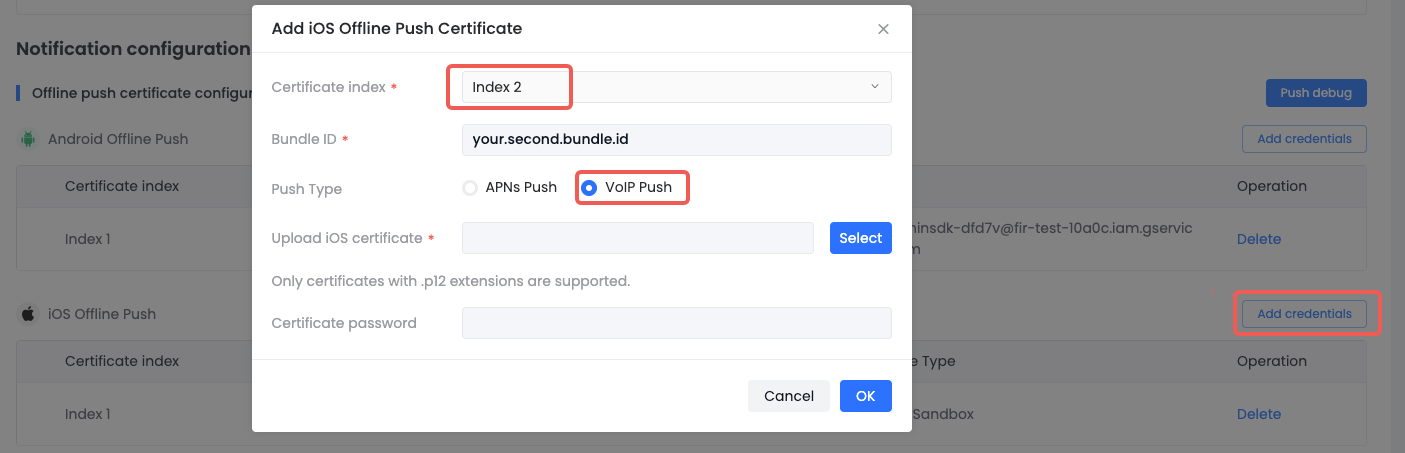
- Then, you need to set the
certificateIndexof thesecond apptosecondCertificatein the place where you initialize theZegoUIKitPrebuiltCallServiceon the client side.
import * as ZIM from 'zego-zim-react-native';
import * as ZPNs from 'zego-zpns-react-native';
import ZegoUIKitPrebuiltCallService, { ZegoMultiCertificate } from '@zegocloud/zego-uikit-prebuilt-call-rn';
const onUserLogin = async (userID, userName, props) => {
return ZegoUIKitPrebuiltCallService.init(
yourAppID, // You can get it from ZEGOCLOUD's console
yourAppSign, // You can get it from ZEGOCLOUD's console
userID, // It can be any valid characters, but we recommend using a phone number.
userName,
[ZIM, ZPNs],
{
ringtoneConfig: {
incomingCallFileName: 'zego_incoming.mp3',
outgoingCallFileName: 'zego_outgoing.mp3',
},
androidNotificationConfig: {
channelID: "ZegoUIKit",
channelName: "ZegoUIKit",
},
certificateIndex: ZegoMultiCertificate.second,
});
}Please ensure that the certificates on the console correspond one-to-one with the certificateIndex in your code.
For Call Kit's offline push, system notification permission is required. Starting from Android 13, you need to actively apply for notification permission. However, if the React Native version is lower than 0.71.0, applying for permission will result in a permission is null error.
Here are two solutions:
-
Solution A: Upgrade React Native Version
To upgrade React Native version to 0.71.0 and above, please refer to this link.
-
Solution B: Manual Editing of React Native Source Code
-
Locate the
PermissionAndroid.jsfile at the following path:../node_modules/react-native/Libraries/PermissionsAndroid/PermissionAndroid.js -
Open
PermissionAndroid.jsfile, and add the following code toPermissions = Object.freeze({})PermissionAndroid.jsPOST_NOTIFICATIONS: 'android.permission.POST_NOTIFICATIONS', -
Add the following code to the
PermissionsAndroidclass.PermissionAndroid.jsPOST_NOTIFICATIONS: string, -
Now go to build.gradle in android folder and change compileSDK and targetSDK version to 33.
build.gradlecompileSdkVersion = 33 targetSdkVersion = 33
-
Related guide
Refer this doc to make further customization.
Resources
Click here to get the complete sample code.