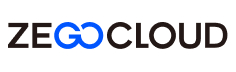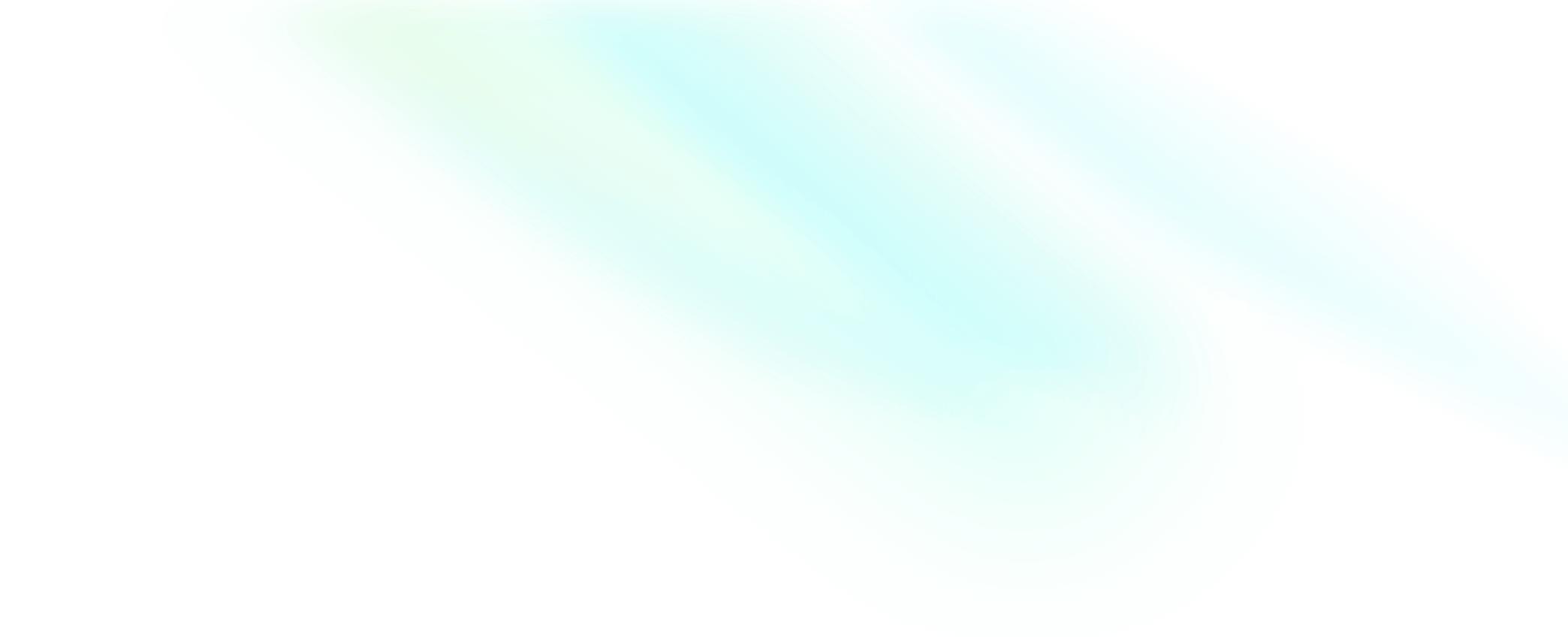Quick start
This doc will guide you to integrate the In-app Chat Kit and start a chat quickly.
Prerequisites
- Go to ZEGOCLOUD Admin Console and do the following:
- Create a project, and get the
AppIDandAppSignof your project. - Activate the In-app Chat service.
- Create a project, and get the

- Environment-specific requirements:
- Xcode 13.0 or later
- An iOS device that is running on iOS 12.0 or later
- The device is connected to the internet.
Integrate the SDK
The CocoaPods version needs to be 1.10.0 or later.
Add ZIMKit as a dependency to your project using CocoaPods
Open Podfile and add pod 'ZIMKit'
target 'MyProject' do
use_frameworks!
# !mark
pod 'ZIMKit'
endExecute the command pod repo update to update the local index and ensure that you can install the latest version of the SDK.
pod repo updateExecute pod install to install the SDK.
pod installSet up relevant permissions
Open the Info.plist file and add the following:
<key>NSMicrophoneUsageDescription</key>
<string>We require microphone access to use zimkit.</string>
<key>NSPhotoLibraryUsageDescription</key>
<string>We require photo access to use zimkit.</string>
Call the init method to initialize the In-app Chat Kit
import UIKit
import ZIMKit
@main
class AppDelegate: UIResponder, UIApplicationDelegate {
func application(_ application: UIApplication, didFinishLaunchingWithOptions launchOptions: [UIApplication.LaunchOptionsKey: Any]?) -> Bool {
let appID: UInt32 = <#your appID#> // The AppID you get from ZEGOCLOUD Admin Console.
let appSign: String = <#your appSign#> // The AppSign you get from ZEGOCLOUD Admin Console.
// !mark
ZIMKit.initWith(appID: appID, appSign: appSign)
}
}Call the connectUser method on the login page to log in to the In-app Chat Kit
You can customize rules to generate the user ID and user name. We recommend that you set a meaningful user ID. You can associate the user ID with your business account system.
import UIKit
import ZIMKit
/// your viewController.swift
class ViewController: UIViewController {
override func viewDidLoad() {
super.viewDidLoad()
let connectUserButton = UIButton(type: .custom)
connectUserButton.setTitle("Connect User And Show", for: .normal)
connectUserButton.frame = .init(x: 100, y: 100, width: 250, height: 50)
connectUserButton.addTarget(self, action: #selector(connectUserAction), for: .touchUpInside)
connectUserButton.backgroundColor = .orange
view.addSubview(connectUserButton)
}
@objc func connectUserAction(_ sender: Any) {
// Your ID as a user.
let userID: String = "<#your userID#>"
// Your name as a user.
let userName: String = "<#your userName#>"
// The image you set as the user avatar must be network image. e.g., https://doc-media.zego.im/IMKit/avatar/avatar-0.png
let userAvatarUrl: String = "<#your userAvatarUrl#>"
// !mark(1:6)
ZIMKit.connectUser(userID: userID, userName: userName, avatarUrl: userAvatarUrl) { error in
// Display the UI views after connecting the user successfully.
if error.code == .success {
self?.showConversationListVC()
}
}
}
}Display the conversation component of the In-app Chat Kit
/// your viewController.swift
func showConversationListVC() {
let conversationVC = ZIMKitConversationListVC()
let nav = UINavigationController(rootViewController: conversationVC)
nav.modalPresentationStyle = .fullScreen
self.present(nav, animated: true)
}Ideally, by this point, your app will look like this:
Start a chat
The In-app Chat Kit supports the following features:
Whether starting a one-on-one chat or a group chat, the peer user you want to chat with/the users you want to invite to a chat group must have logged in to the In-app Chat UIKit at least once. Otherwise, an error will occur.
- Get the
userIDthat is generated using your own business logic. (theuserIDhere refers to the peer user you want to chat with.) - Fill in the
userIDparameter and run the following code:
import UIKit
import ZIMKit
/// your ViewController.swift
class ViewController: UIViewController {
override func viewDidLoad() {
super.viewDidLoad()
}
// Call this method anywhere you need it after a successful login.
func startOneOnOneChat(userID: String) {
let messageVC = ZIMKitMessagesListVC(conversationID: userID, type: .peer)
messageVC.modalPresentationStyle = .fullScreen
present(messageVC, animated: true)
// Replace the [present] method with the following code if you already use the Navigation Controller.
// navigationController?.pushViewController(messageVC, animated: true)
}
}- Get the
userIDsandgroupNamethat are generated using your own business logic. (theuserIDshere refers to the ID list of the users that you want to invite to the group chat.) - Fill in the
userIDsandgroupNameparameters and run the following code:
import UIKit
import ZIMKit
/// your ViewController.swift
class ViewController1: UIViewController {
override func viewDidLoad() {
super.viewDidLoad()
}
// Call this method anywhere you need it after a successful login.
func createGroupChat(userIDs: [String], groupName: String) {
ZIMKit.createGroup(with: groupName, inviteUserIDs: userIDs) { [weak self] groupInfo, inviteUserErrors, error in
if error.code == .success {
if inviteUserErrors.count > 0 {
// Implement the logic for the prompt window based on your business logic when there is a non-existing user ID in the group.
} else {
// Directly enter the chat page when the group chat is created successfully.
self?.showGroupMessageListVC(groupID: groupInfo.id)
}
} else {
// Implement the logic for the prompt window based on the returned error info when failing to create a group chat.
}
}
}
func showGroupMessageListVC(groupID: String) {
let messageVC = ZIMKitMessagesListVC(conversationID: groupID, type: .group)
messageVC.modalPresentationStyle = .fullScreen
present(messageVC, animated: true)
// Replace the [present] method with the following code if you already use the Navigation Controller.
// navigationController?.pushViewController(messageVC, animated: true)
}
}- Get the
groupIDthat is generated using your own business logic. (thegroupIDhere refers to the group chat you want to join.) - Fill in the
groupIDparameter and run the following code:
import UIKit
import ZIMKit
/// your ViewController.swift
class ViewController1: UIViewController {
override func viewDidLoad() {
super.viewDidLoad()
}
// Call this method anywhere you need it after a successful login.
func joinGroupChat(_ groupID: String) {
ZIMKit.joinGroup(by: groupID) { [weak self] groupInfo, error in
if error.code == .success {
// Display the group chat page after joining a group chat successfully.
self?.showGroupMessageListVC(groupID: groupInfo.id)
}
}
}
func showGroupMessageListVC(groupID: String) {
let messageVC = ZIMKitMessagesListVC(conversationID: groupID, type: .group)
messageVC.modalPresentationStyle = .fullScreen
present(messageVC, animated: true)
// Replace the [present] method with the following code if you already use the Navigation Controller.
// navigationController?.pushViewController(messageVC, animated: true)
}
}Related guides
Click here to explore more UI components.
A quick guide to help you run the sample code.
Get support
Need help or want to raise your questions? Click the button below to join our Discord community to get quick responses.