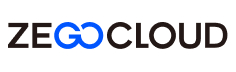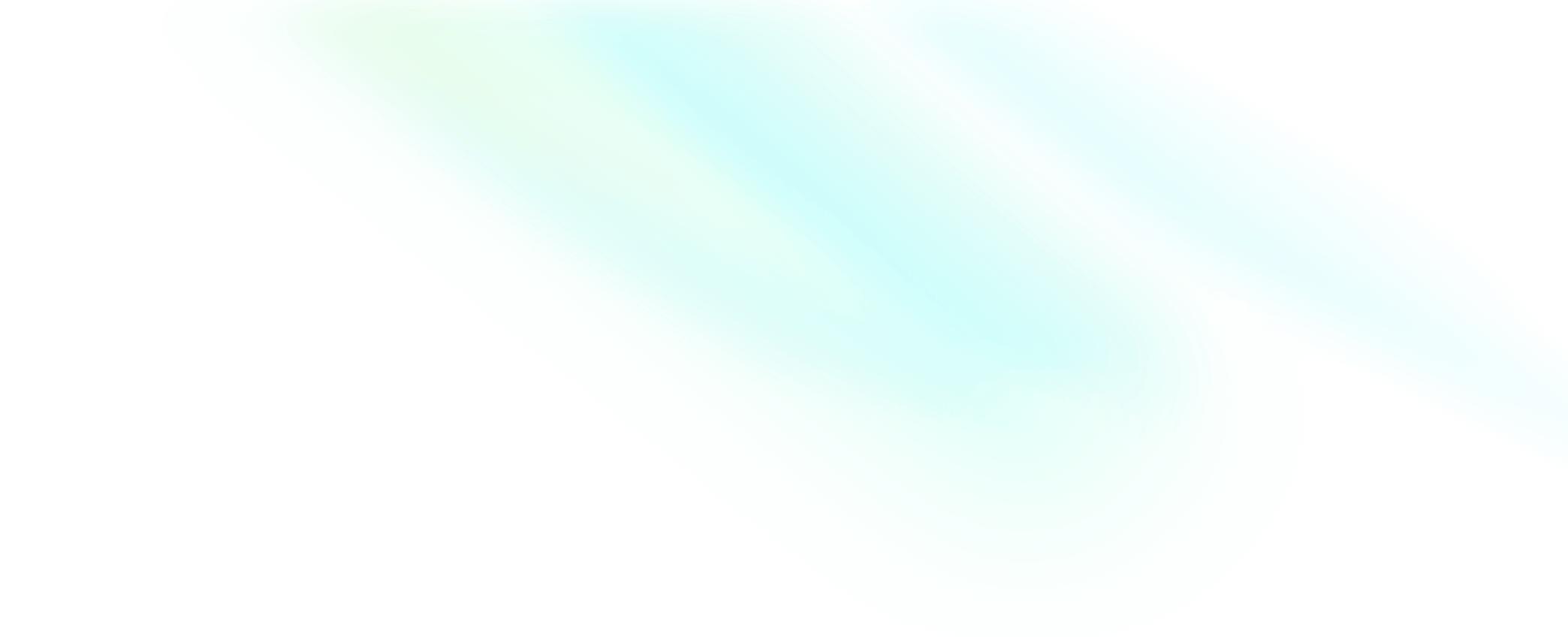Minimize video call window
With only two simple steps, you can achieve the effect of minimizing the video call window within the application.
Ideally, the final effect will look like this:

Integrate the minimize function into the app
Display the minimize button
To display the minimize button, configure the ZegoUIKitPrebuiltCallConfig's topMenuBarConfig or bottomMenuBarConfig, and add the ZegoMenuBarButtonName.MINIMIZING_BUTTON to bottomMenuBarConfig.buttons or topMenuBarConfig.buttons to show a minimize button.
Here is the sample code:
//....
ZegoUIKitPrebuiltCallInvitationConfig callInvitationConfig = new ZegoUIKitPrebuiltCallInvitationConfig();
//...
callInvitationConfig.provider = new ZegoUIKitPrebuiltCallConfigProvider() {
@Override
public ZegoUIKitPrebuiltCallConfig requireConfig(ZegoCallInvitationData invitationData) {
ZegoUIKitPrebuiltCallConfig config = null;
boolean isVideoCall = invitationData.type == ZegoInvitationType.VIDEO_CALL.getValue();
boolean isGroupCall = invitationData.invitees.size() > 1;
if (isVideoCall && isGroupCall) {
config = ZegoUIKitPrebuiltCallConfig.groupVideoCall();
} else if (!isVideoCall && isGroupCall) {
config = ZegoUIKitPrebuiltCallConfig.groupVoiceCall();
} else if (!isVideoCall) {
config = ZegoUIKitPrebuiltCallConfig.oneOnOneVoiceCall();
} else {
config = ZegoUIKitPrebuiltCallConfig.oneOnOneVideoCall();
}
config.topMenuBarConfig.isVisible = true;
config.topMenuBarConfig.buttons.add(ZegoMenuBarButtonName.MINIMIZING_BUTTON);
return config;
}
};
// ...Grant relevant permissions
After adding MINIMIZING_BUTTON, if the user clicks the minimize button, the app will request the SYSTEM_ALERT_WINDOW permission from the user. The UI for requesting permission will vary depending on the device's system. After authorization, the app can display a small window for the current call's video. Additionally, the small window will also be displayed automatically when the user switches the app to the background. If the user turns off this permission, the small window will not be displayed.
Customize mini window configuration
After adding MINIMIZING_BUTTON,You can customize the text color and icon color of the mini window in audio mode, as well as change the permission request text of the mini window. These settings can be configured in ZegoUIKitPrebuiltCallConfig.miniVideoConfig, as shown below:
//....
ZegoUIKitPrebuiltCallInvitationConfig callInvitationConfig = new ZegoUIKitPrebuiltCallInvitationConfig();
//...
callInvitationConfig.provider = new ZegoUIKitPrebuiltCallConfigProvider() {
@Override
public ZegoUIKitPrebuiltCallConfig requireConfig(ZegoCallInvitationData invitationData) {
ZegoUIKitPrebuiltCallConfig config = ZegoUIKitPrebuiltCallConfig.oneOnOneVideoCall();
//...
config.miniVideoConfig.miniVideoTextColor = Color.RED;
config.miniVideoConfig.miniVideoDrawableColor = Color.RED;
config.miniVideoConfig.permissionText = "Request Permission";
return config;
}
};
// ...After completing the above steps, you can now minimize the video call window.
FAQ: When will the mini video be displayed
When the MINIMIZING_BUTTON is added and the mini video button is clicked after obtaining authorization, the mini video will be displayed if clicked the button again or switched to the desktop. When the mini video is clicked, it will return to the call page. If you have not granted authorization or have closed the permission, the mini video will not be displayed.